As an Institution Administrator, one of your responsibilities will be to maintain any applicable taxes for your institution. You may add a new tax or update an existing tax by clicking on the Taxes tab within the Institution Dashboard.
Note: The Tax tab may not show based on the current settings of your institution.
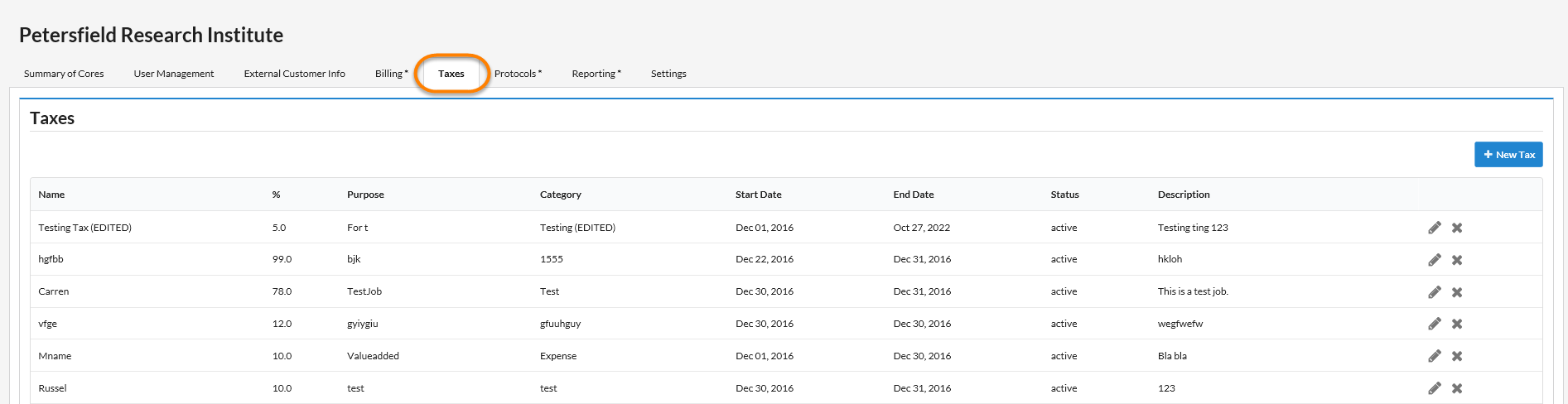
Add a New Tax
To add a new tax, click on the blue + New Tax button.

This will bring up a box with all the information to complete when setting up a new tax.
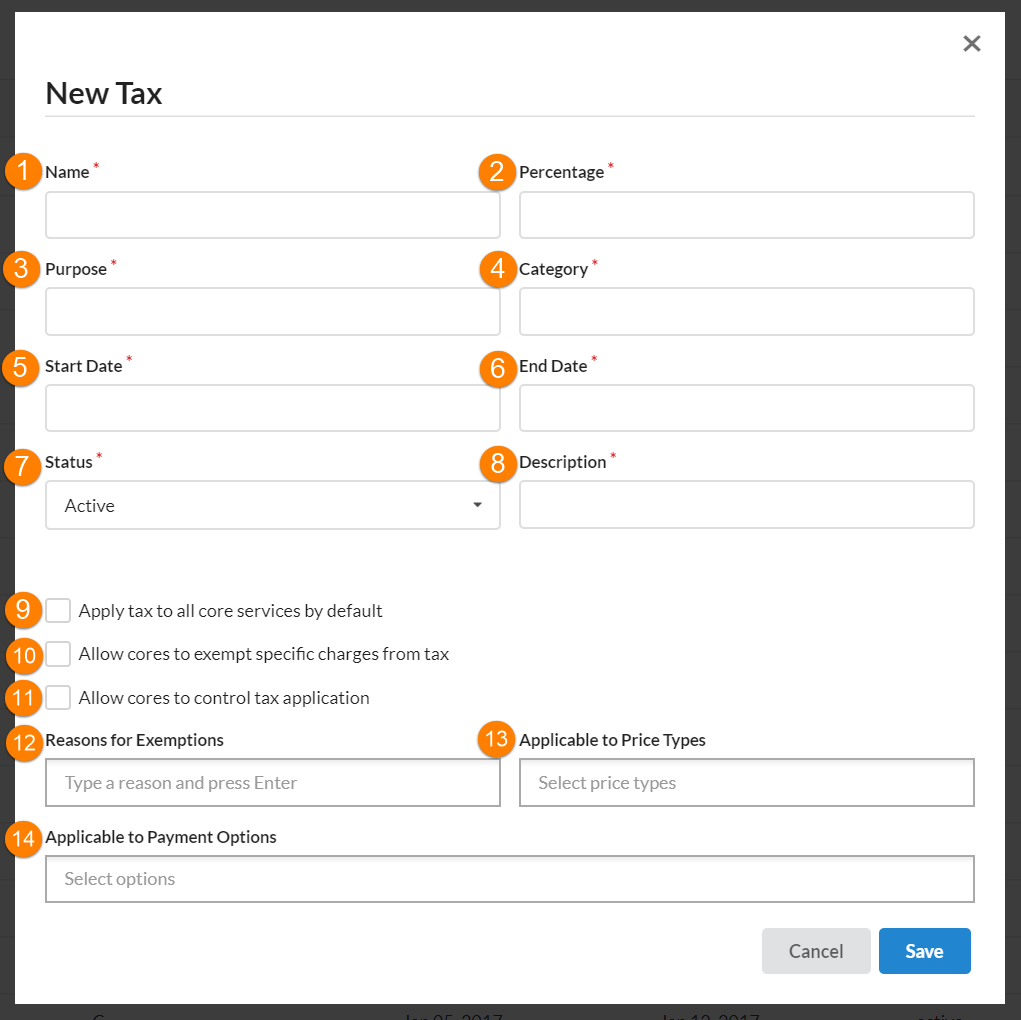
- Name: Enter a name for the tax.
- Percentage: Enter the percentage amount for the tax.
- Purpose: Describe the purpose of the tax.
- Category: You may create your own categories, enter it here.
- Start Date: Enter the date this tax is applicable.
- End Date: Enter the date the tax should no longer applicable.
- Status: Use the drop down box to designate whether the tax is active or inactive.
- Description: Describe how the tax will work to achieve its purpose.
- Apply tax to all core services by default: Check the box to apply.
- Allow cores to exempt specific charges from tax: Check the box to allow core administrators to not charge tax for specific charges.
- Allow cores to control tax application: Check box if core administrators should be allowed to apply the taxes as they see fit.
- Reasons for Exemptions: Enter the reasons a core service may be exempt from taxes.
- Applicable to Price Types: You may indicate that this tax may apply to specific price groups (i.e. corporate).
- Applicable to Payment Options: You may indicate that this tax only applies to specific payment options (i.e. credit card, check, etc.).
Note: Only sections with a red asterisk are required.
When you have completed the sections for the new tax, click Save.
Edit/Delete an Existing Tax
To edit an existing tax, click on the pencil icon to the right of the tax you need to edit.
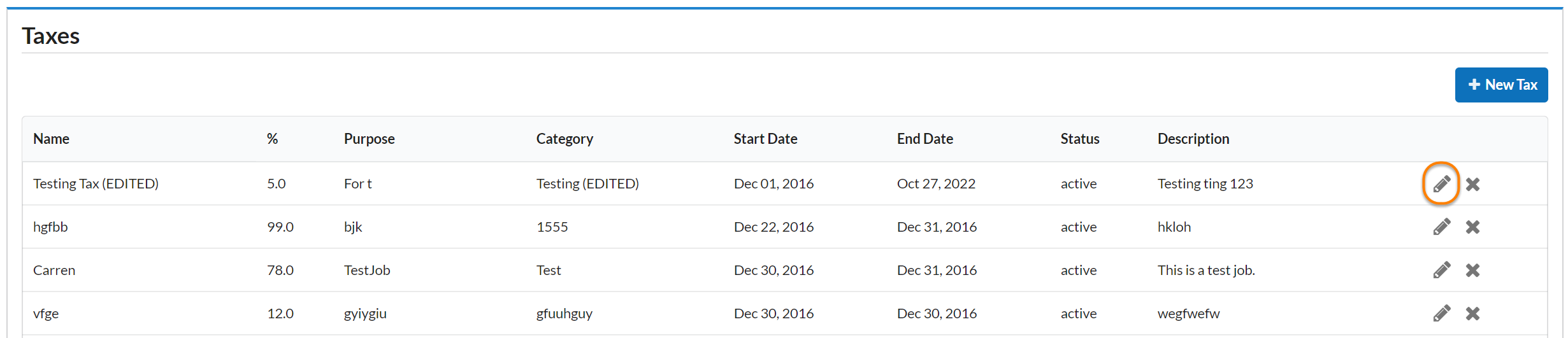
This will open the tax settings that you originally set when creating the tax and you will able to edit the needed fields. Once your changes are complete, click Save.
To delete a tax, click the x to the right of the tax you want to remove.
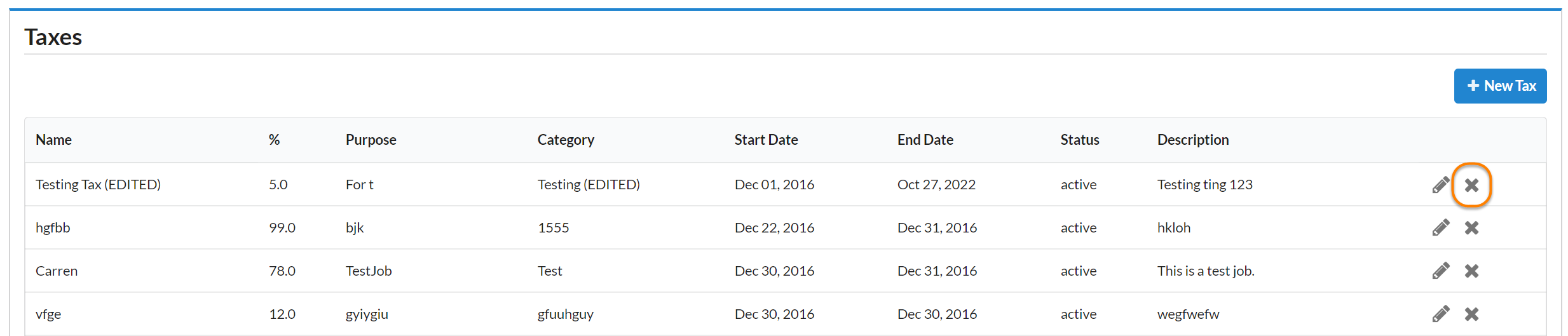
You will be prompted with a message to confirm you would like to delete the tax, click OK to confirm.