The View My Requests tab is where Core Customers can review the service requests they have submitted with a core.
A complete list of Service Requests can also be found in the 'View Requests' dashboard. Use the iLab Troubleshooting Assistant if you are having difficulties to find a service request submitted by your or your lab peers.
- Layout of View My Requests tab
- View requests by status
- Apply filters
- Create a custom tab from a filter
- Export requests to a csv file
- View request details
Layout of View My Requests tab
The layout of the View My Requests tab is illustrated below:
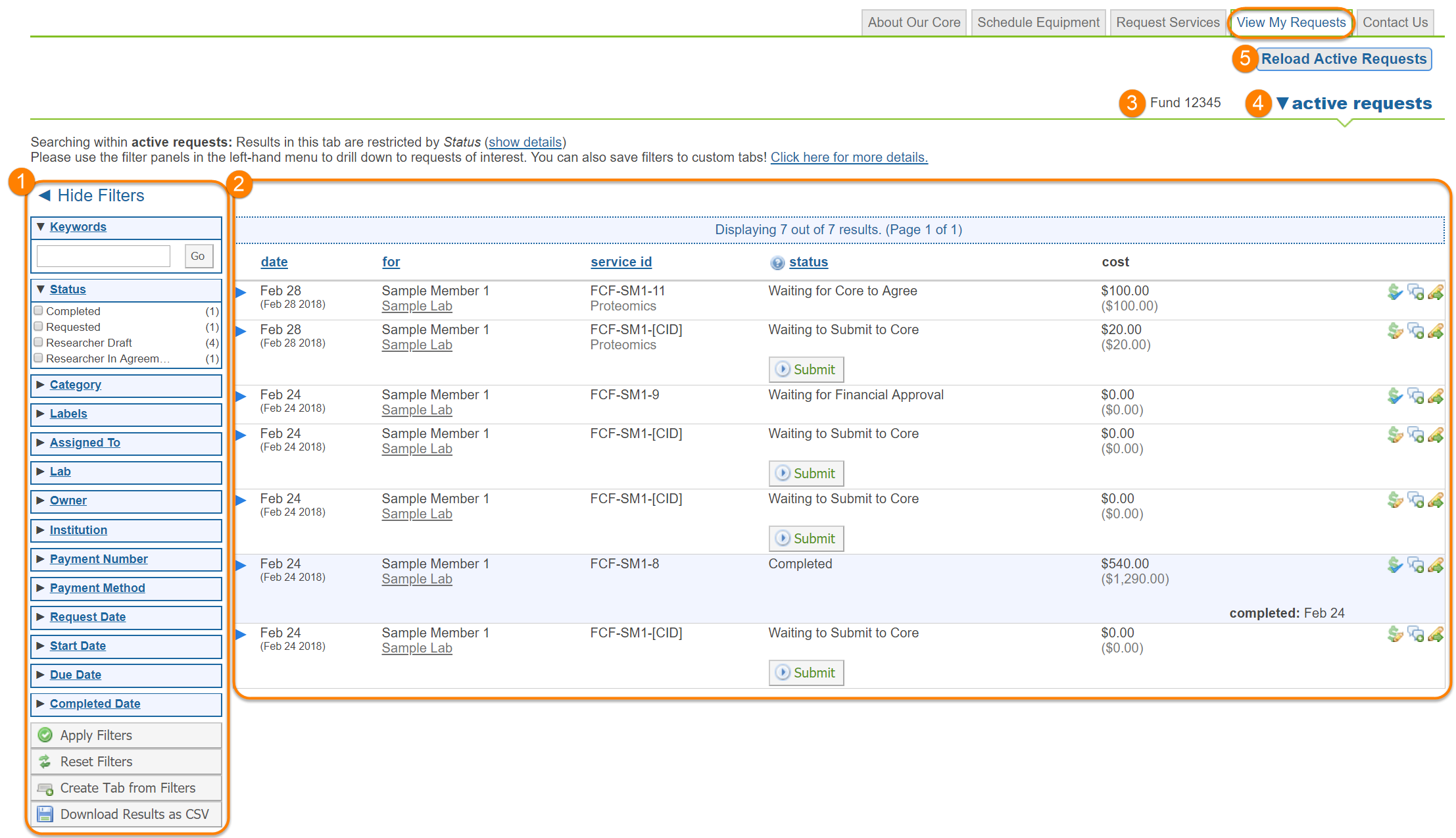
- Filters: The filters panel, as discussed further below, is a way to refine your list of requests.
- Request list: This panel displays all (filtered) service requests
- Custom filter tab: A tab created using filter criteria, as discussed in the Create a custom filter section
- Status filter: Provides access to a range of filters based on the status of the request, as discussed further below
- Reload Active Requests: Update the list of service requests (without having to refresh your browser)
View Requests by Status
You may use filters to refine which service requests are visible. Click on the status filter drop-down (which default to showing active requests) to pick a status:
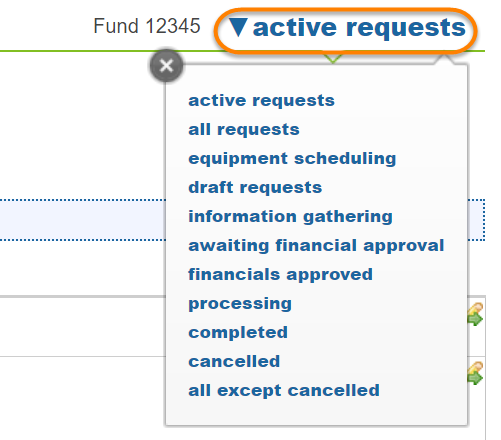
Apply Filters
You can filter requests on a wide variety of other attributes using the Filters panel. If the filter panel is not visible, click on the "Show filters" link in the upper-left. To use filters, use the black arrow to the left of each category to expand the filter you would like to search on. Then, select from the available entries.
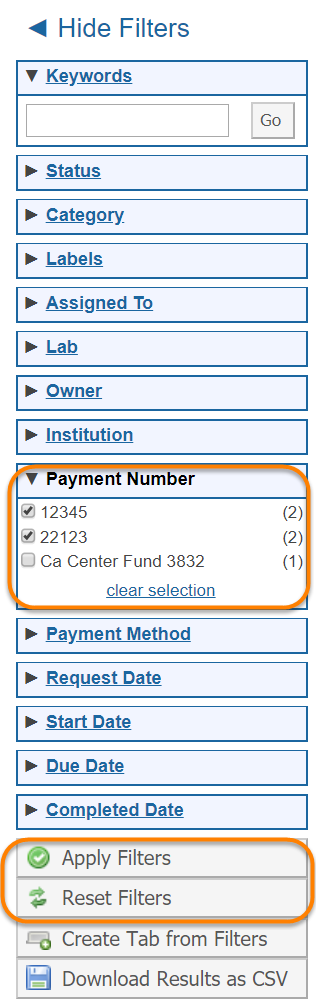
With the appropriate criteria selected, click "Apply Filters" and your refined list will display. You can also reset all filters with the "Reset Filters" button.
Create a Custom Tab from a Filter
For filters you use regularly, you may create a custom tab for this filter by clicking the "Create Tab from Filters" button.
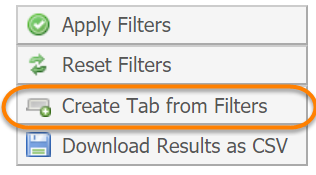
This will prompt you to choose a name and optionally a description. The new tab will display next to the active requests tab.
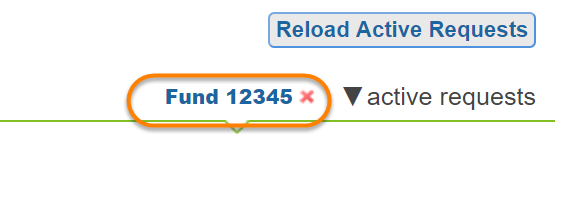
Export Requests to a CSV File
Finally, you may download these search results into a .csv by clicking the "Download Results as CSV" button.
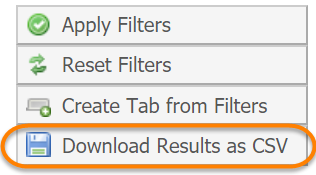
This will generate a csv file with the following format:

View Request Details
The main panel of the View My Requests tab shows the selected service requests. Each request can be expanded by clicking on the blue triangle to the far left. Within a request, a number of sub-panels can again by opened/closed by clicking on their headers. With most sections expanded, a request looks as follows:
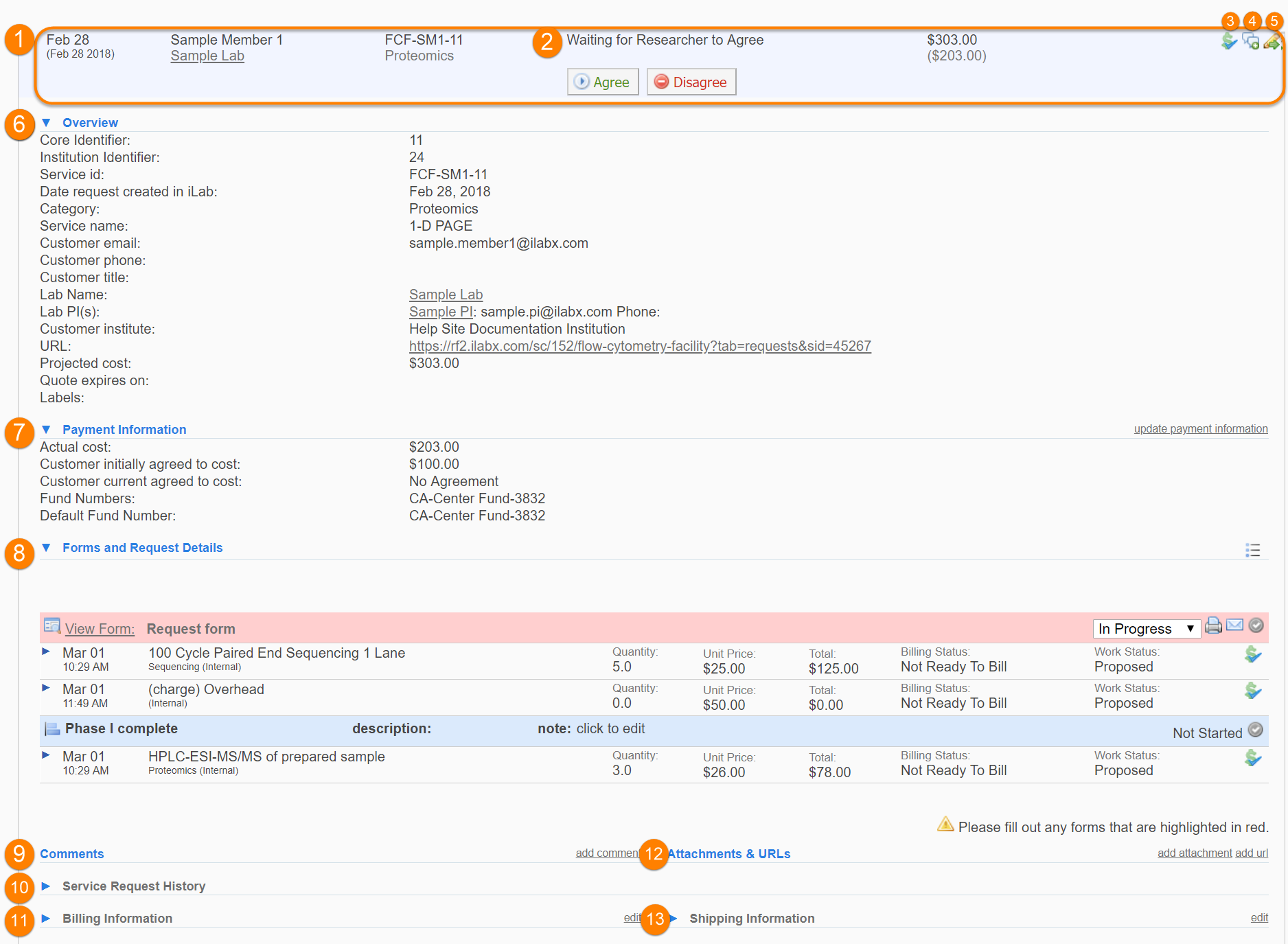
- Request summary: The top section of a request provides an overall summary, listing the request date, requester, service request ID, status (see below), estimated cost and various request actions (see below).
- Request status and approvals: This columns shows the current status of the overall request, and below it are any applicable workflow action buttons (in this case, the requester need to "Agree" or "Disagree" to the request as proposed by the core). Refer to Statuses of Requests for more information.
- Fund/Payment information: Click the dollar icon to change the Fund/Payment information.
- Add comment: Click the text bubbles icon to add a comment to the request.
- Edit request actions: Inspect and edit the service request with various Edit Request Actions.
- Overview: Additional detail about the service request
- Payment information: Detail about the payment method used for this request. Clicking the "update payment information" on the right-hand side has the same effect as clicking on the dollar icon in the request summary and let's you change the Fund/Payment information.
-
Form and request details: The rows of this panel may contain:
- Forms: A red row indicates a form that still has required fields to be completed, while a yellow row indicates a form that has has been saved as completed. For more information on completing form see Request Services.
- Milestones: A blue row represents a milestone in the service request. Milestones are used by the core to organize the work and track overall progress.
- Charges: Individual charges are listed with a clear background. The dollar icon on the far right can be use to change the Fund/Payment method for an individual charge.
- Comments: This section shows any comments that have been added to the service request. Click the "add comment" link on the right to add a new comment.
- Service request history: Shows a list of the key updates and status changes that have been applied to the service request
- Billing information: List the billing information applicable to this service request. The "edit" link on the right can be used to update information
- Attachments and URL: This panel lists all attachments and URL associated with this service request. Use the "add attachment" and "add URL" to add additional file and links, respectively.
- Shipping information: List the shipping information applicable to this service request. The "edit" link on the right can be used to update information