The View Request interface is accessible from the left-hand side navigation. It provides a comprehensive way for PIs and Group Managers to view all requests submitted by their labs/groups. The interface can also be accessed through the iLab Troubleshooting Assistant.
The View Requests interface consists of three main panels:
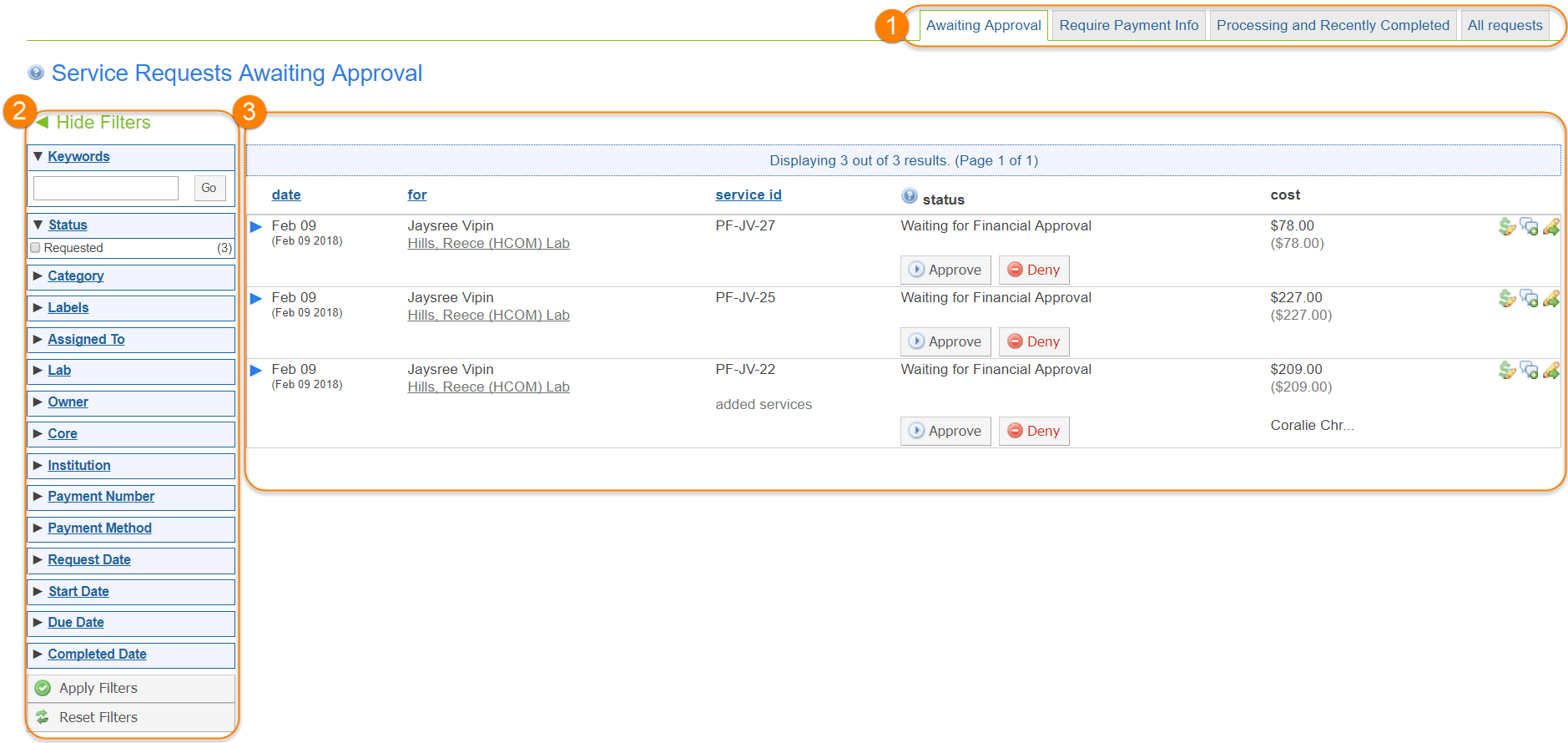
-
Status tabs: These tabs provide access to requests based on their status:
- Awaiting Approval: Use this tab to quickly see all requests that require your approval. Click the button 'Approve' if you agree with the costs and services proposed, or 'Deny', if you disagree. View the Request Approval Workflow article for more details.
- Require Payment Info: This tab shows only requests that are currently missing payment information. Use the dollar-icon on the right-hand side of each request to update the fund/payment Information.
- Processing and Recently Completed: All requests that are processing normally and do not require actions are shown on this tab
-
All requests: Shows all of your requests, irrespective of status. This tab is best used in conjunction with the filters, discussed below.
-
Filters: Click on Hide Filters / Show Filters at the top of this panel to hide/show the filter interface. Requests can be filtered based on all of the listed criteria by clicking on the desired criterion to show the list of available options, clicking the appropriate check boxes, and then choosing "Apply Filters" at the bottom of the filters panel.
Note that only criteria options that apply to the current set of requests are available. For example, if you are on the "Awaiting Approval" tab (see above), only the criteria that apply to those requests can be selected.
To reset all filters, click on the "Reset Filters" button at the bottom of the filters panel.
-
Request Details: The main panel shows all of the (filtered) requests. Each request can be expanded by clicking on the triangle on the left-hand side (see View My Requests for more information).
If there are any pending approval actions, they can be performed by clicking on the corresponding button in the Status column. The three icons on the right-hand side of each request allow you to change the Fund/Payment Information (dollar icon), add a comment (text bubbles), and perform various edit request actions (pencil with green arrow).