There are times when payment information changes or was not entered and it becomes necessary to add or update payment information. Changing the fund/payment information on service request or individual charges can be done up to the point where the charges are successfully billed. Information can be updated by the user, core staff, or PI/Lab Manager.
- Identify payment Icons
- Change Fund/Payment Information for a Service Request
- Change Fund/Payment Information for an Individual Charge
Identify payment Icons
Fund/payment information can be accessed by clicking on the green dollar sign icon to the right of either a service request or an individual charge. There are four versions of this icon:
-
 : (blue check-mark) the request/charge has valid fund/payment information
: (blue check-mark) the request/charge has valid fund/payment information -
 : (yellow pencil) the request/charge does not have valid fund/payment information
: (yellow pencil) the request/charge does not have valid fund/payment information -
 : (red exclamation point) the fund/payment number is expiring within 30 days (only present with certain integrations)
: (red exclamation point) the fund/payment number is expiring within 30 days (only present with certain integrations) -
 : (yellow triangle) the fund/payment number has been removed from the request (only present with certain integrations)
: (yellow triangle) the fund/payment number has been removed from the request (only present with certain integrations)
Change Fund/Payment Information for a Service Request
To change the Fund/Payment information that applies to an entire Service Request, find the request in the View All Requests tab of your core, and then click the dollar icon for that request:
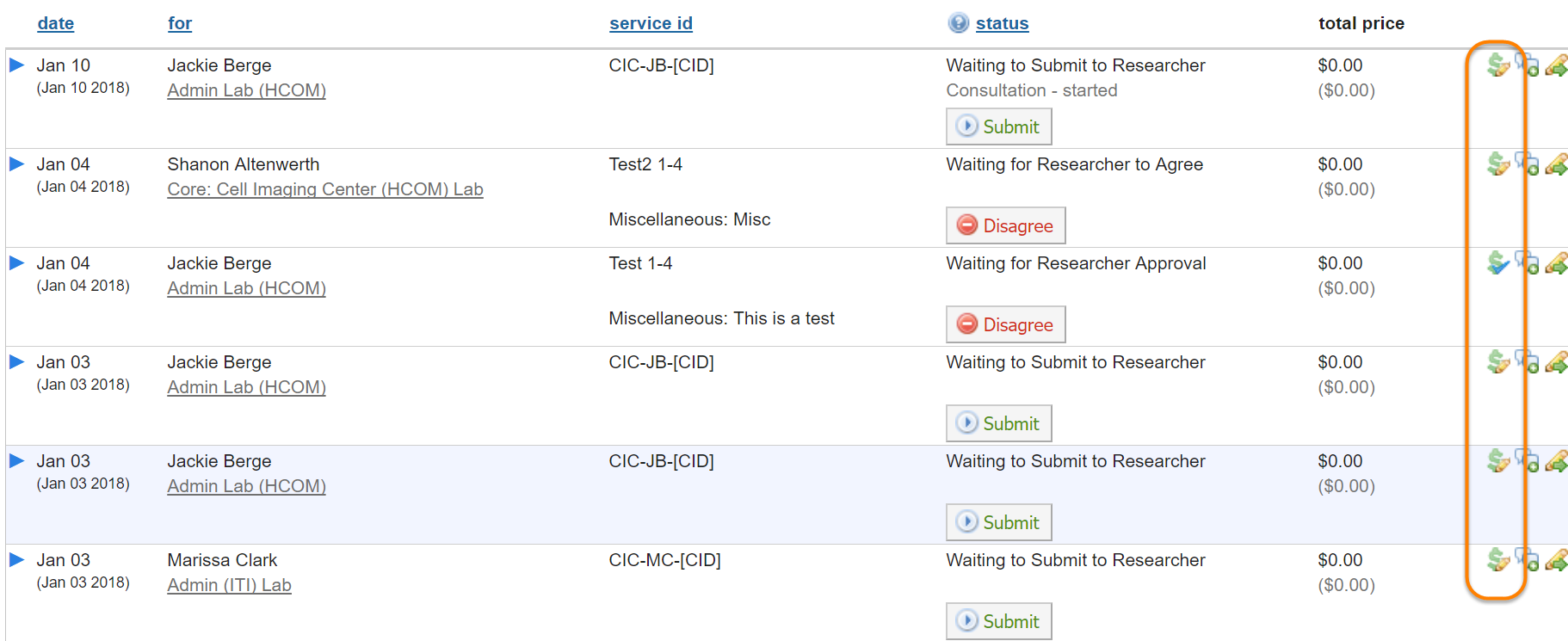
This will open of the service request fund window, which lists the charges that are part of the service request at the top.
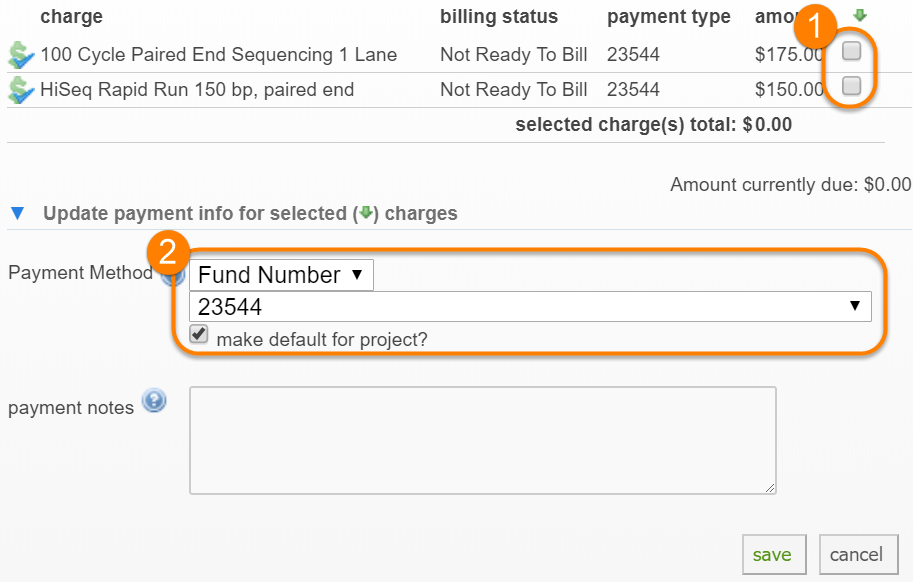
To change the fund information you need to:
- Select the charges to which you want the new fund information applied.
- Select or change the desired payment method, as discussed in more detail in Payment Methods.
By checking the "make default for project?" check-box, the selected payment method will be used for any new charges added to the project.
Change Fund/Payment Information for an Individual Charge
You can also change the payment information for specific charge that are part of a service request, or that are associated with resource reservations. To do so, click on the dollar sign icon for that specific charge:

This will open up the payment pop-up:
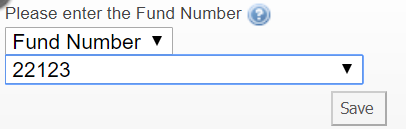
Select or change the desired payment method, as discussed in more detail in Payment Methods, and click "Save".