The Budgets tab provides tools for the PI or group manager to receive alerts based on a member's core-level spending. By creating a budget, you can track how much researchers in your lab have spent against each core and receive an email notification when spending approaches the budget. Note that budgets cannot be used to enforce spending limits in the system.
Create a Budget
To create a new budget, click on the "Add a new budget" button.
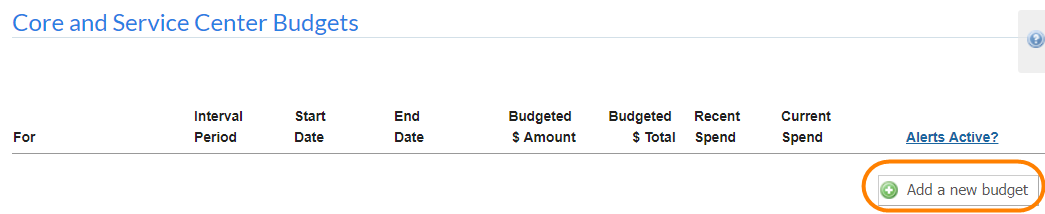
A new budget entry will open up:
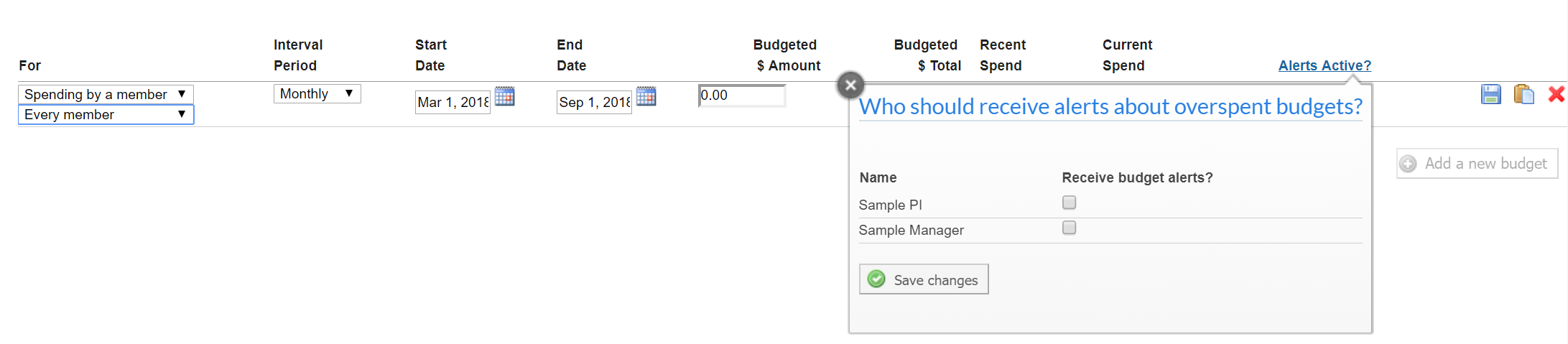
- For: This defines for whom you are creating the budget. You may select Spending by a member, Spending at a core, and All spending. If you select Spending by a member, the drop-down box to the right will display all members of the lab. Select the appropriate member. If you select Spending by a core, the drop-down box to the right will display all cores for which you are able to create a budget. Select the appropriate core. If you select All spending, the drop-down box to the right disappears and you can set an overall budget for your lab spending.
- Interval Period: This defines the time period for which the budget will be created. You may select Weekly, Monthly, Quarterly, or Custom. If you select Custom, you will set a budget for a single period of time and not intervals.
- Start Date/End Date: Defines when the budget should begin and end.
- Budgeted $ Amount: Will define the amount budgeted per interval.
- Budgeted $ Total: This will display the total budgeted amount across for the entire period of time defined.
- Recent Spend: This will display a graphical representation of the proportion spent relative to the Budgeted Total (i.e. across the entire period of time)
- Current Spend: This displays spending in the current interval
- Alerts Active?: When you click on the Alerts Active? link, a new window displays. This window displays every financial contact within the lab. Check the box next to their name if you would like them to receive notifications when budgets are nearly met. Once you have made your selection, click save changes, then click the X to exit the window. You can pause alerts by clicking on the pause button once administrators are set up to receive alerts.
- Save (disk icon): Save the current budget
- Save and clone (clipboard icon): Save this budget and create an exact copy.
- Delete (red "X" icon): Delete this budget
Track and Monitor Spending
Once budgets have been set, you can go back to the Budgets tab and see spending from your lab members at any time. View the Recent Spend graph and Current Spend percentage to gauge the budget spending. Once spending gets close to a budget, a notification will be sent to users selected for Alerts.
