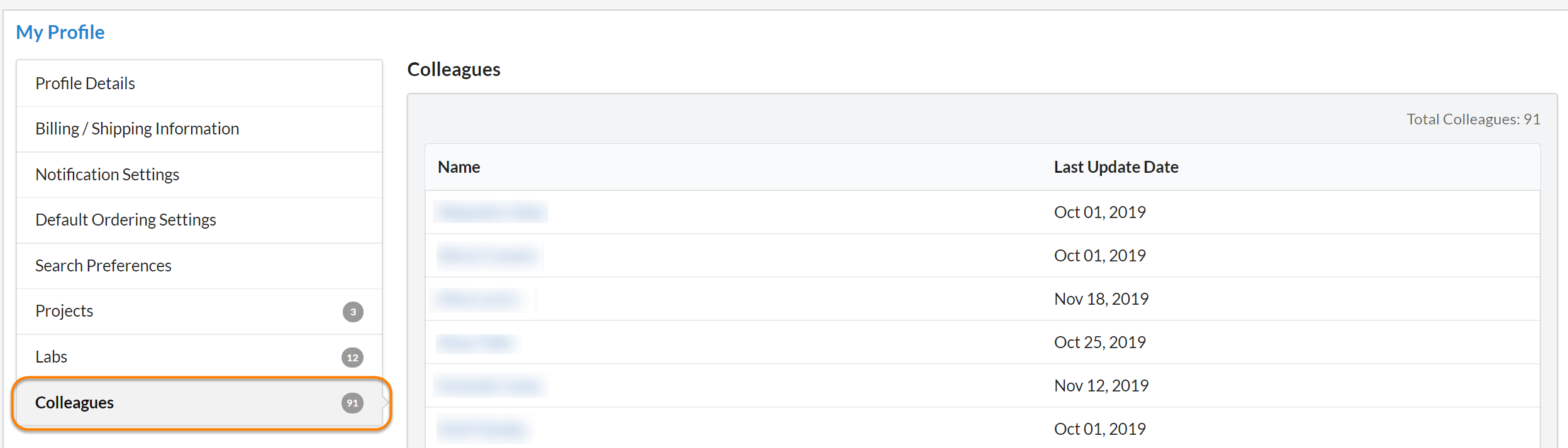The section My Profile contains important information regarding your account. When you access My Profile you can edit certain information and view other information related to your profile.
- Access My Profile
- Profile Details
- Change Password
- Billing/Shipping Information
- Notification Settings
- Default Ordering Settings
- Search Preferences
- Projects
- Labs
- Colleagues
Note: All sections may not be visible due to institution configuration.
Access My Profile
To access the My Profile link, click on the grey button displaying your name in the top right corner. This will open a drop down and select the option My Profile.

The My Profile page will now open to the first section, Profile Details. To navigate to additional sections, click the section name along the left side.
Profile Details
Profile Details is an overview of your personal information on the account. There are sections that you have the ability to change by clicking the Edit button. Any field that changes to a free text or drop down menu you have the ability to update, once you make any changes click the save button.
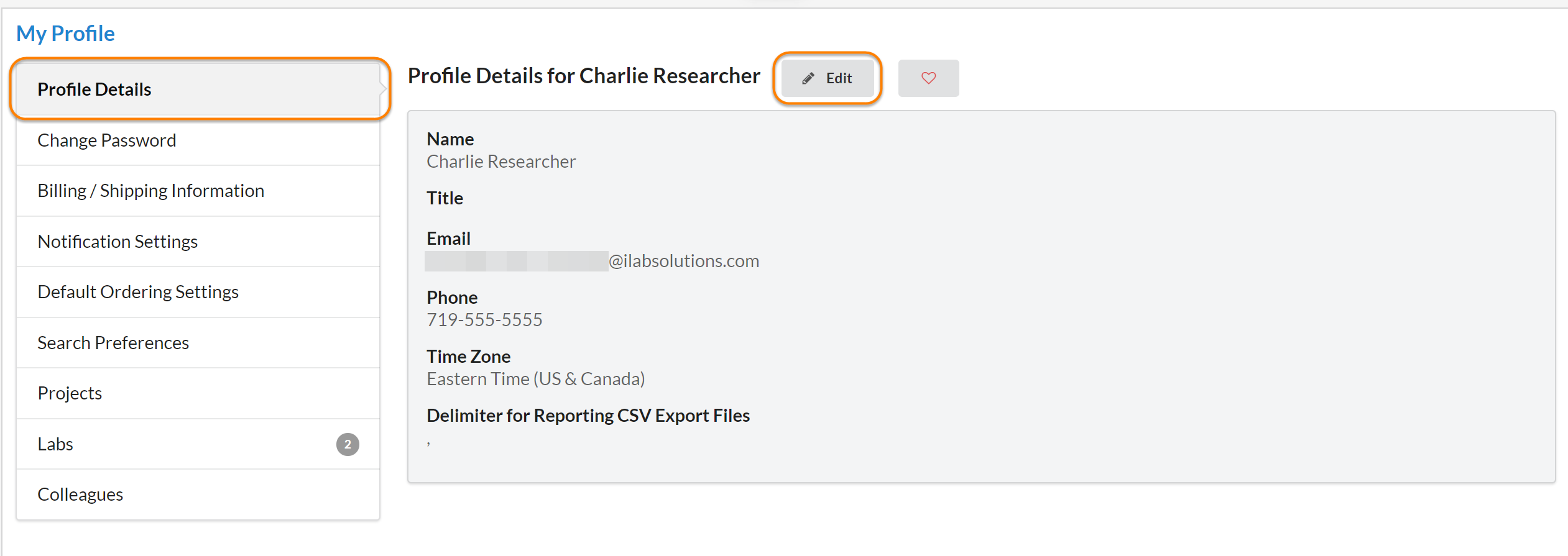
Change Password
This section will only be available to you if you login to iLab using iLab credentials and not institution credentials. To change your password first type in your current password and then create a new password that meets the requirements outlined to the right. Once this is done click the Save button to apply the change.
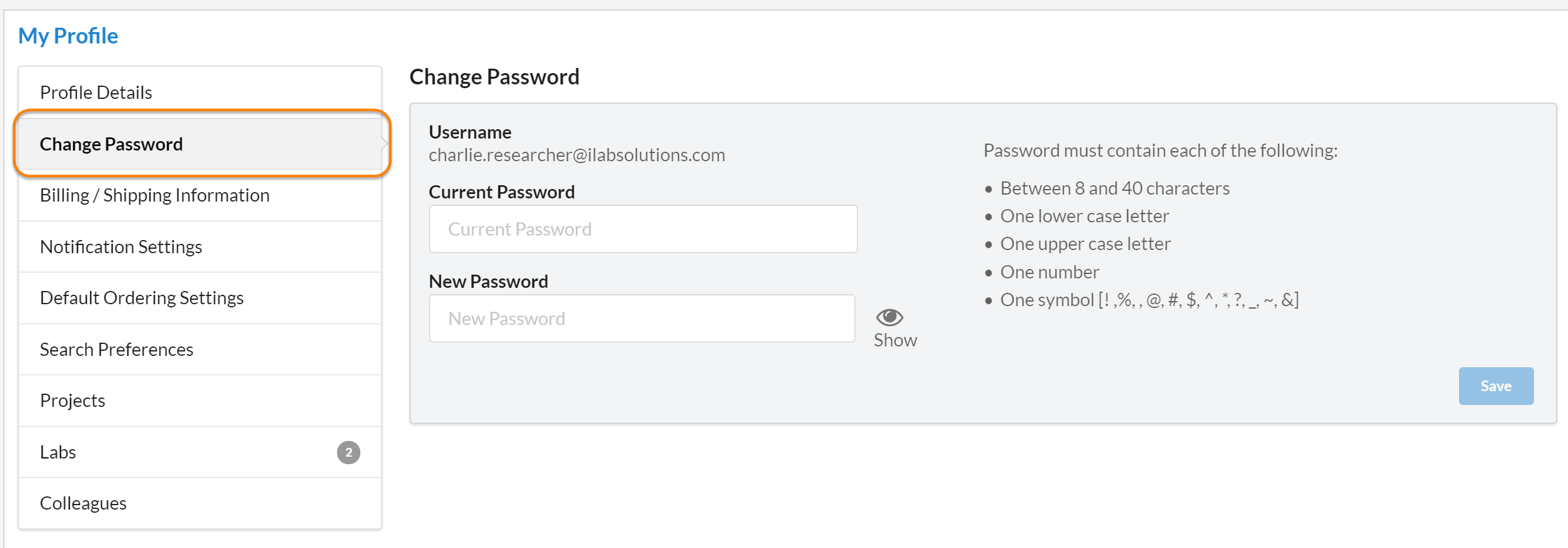
Billing/ Shipping Information
The Billing/ Shipping Information on your profile provides contact information that you have the ability to add and change on your profile by clicking the Edit button. This will turn the fields below each section into free text fields. Once you have added the needed information click Save.
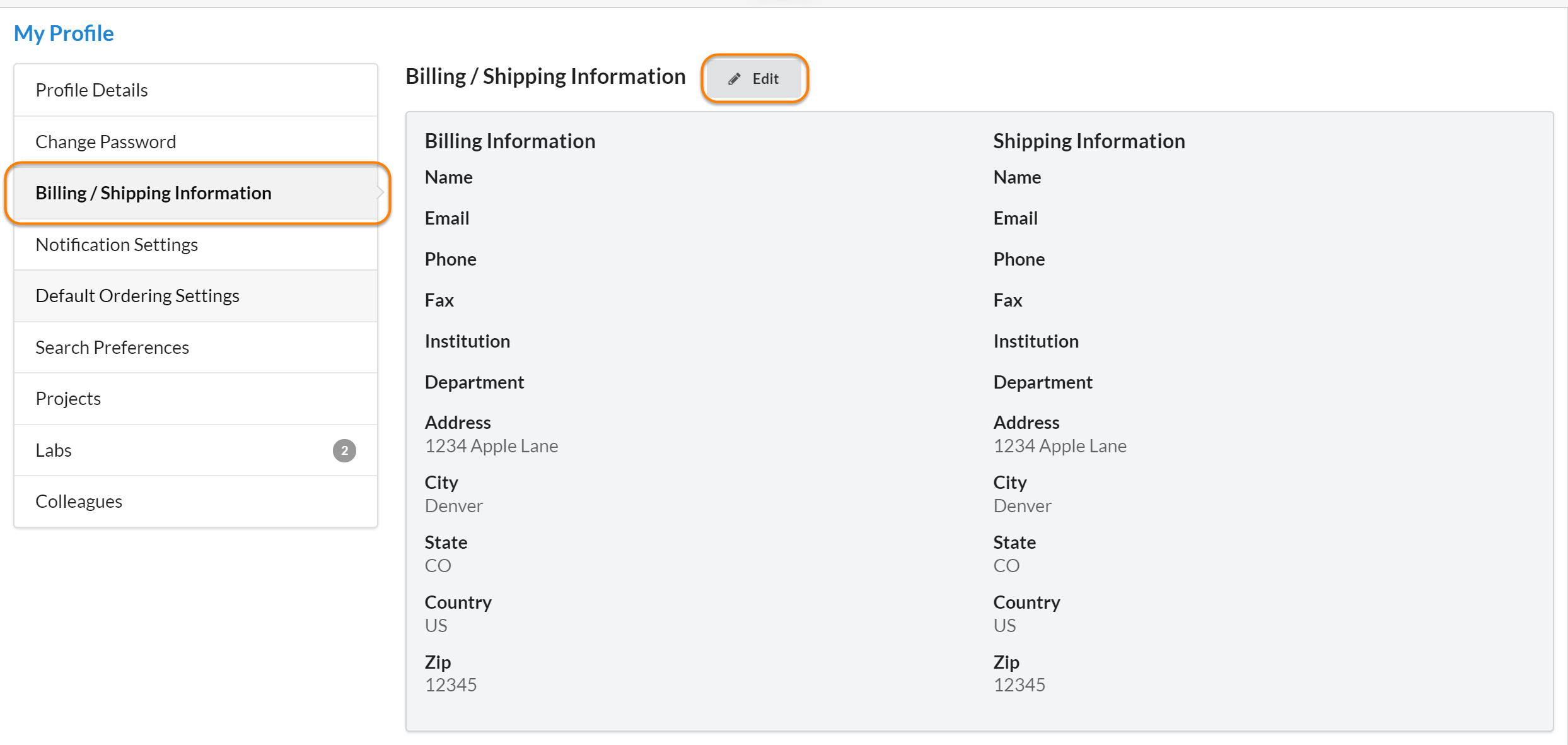
The Billing Information you add will display on invoices created by the core and will also be used if your lab selects the option to receive invoices by mail.
The Shipping Information will be used for all orders and requests in iLab that require an item to be shipped to you.
Notification Settings
In the Notification Settings you can check and un-check the boxes across from the actions that you wish to or not to receive communication about. There is a column for iLab Inbox and Email, where you can choose where you would like to receive the communication. There are a few boxes under the iLab Inbox column that cannot be un-checked. If you check boxes under the Email column the messages will be delivered to the email address listed on you iLab account. Once all the needed changes are made to your notification settings, click Save.
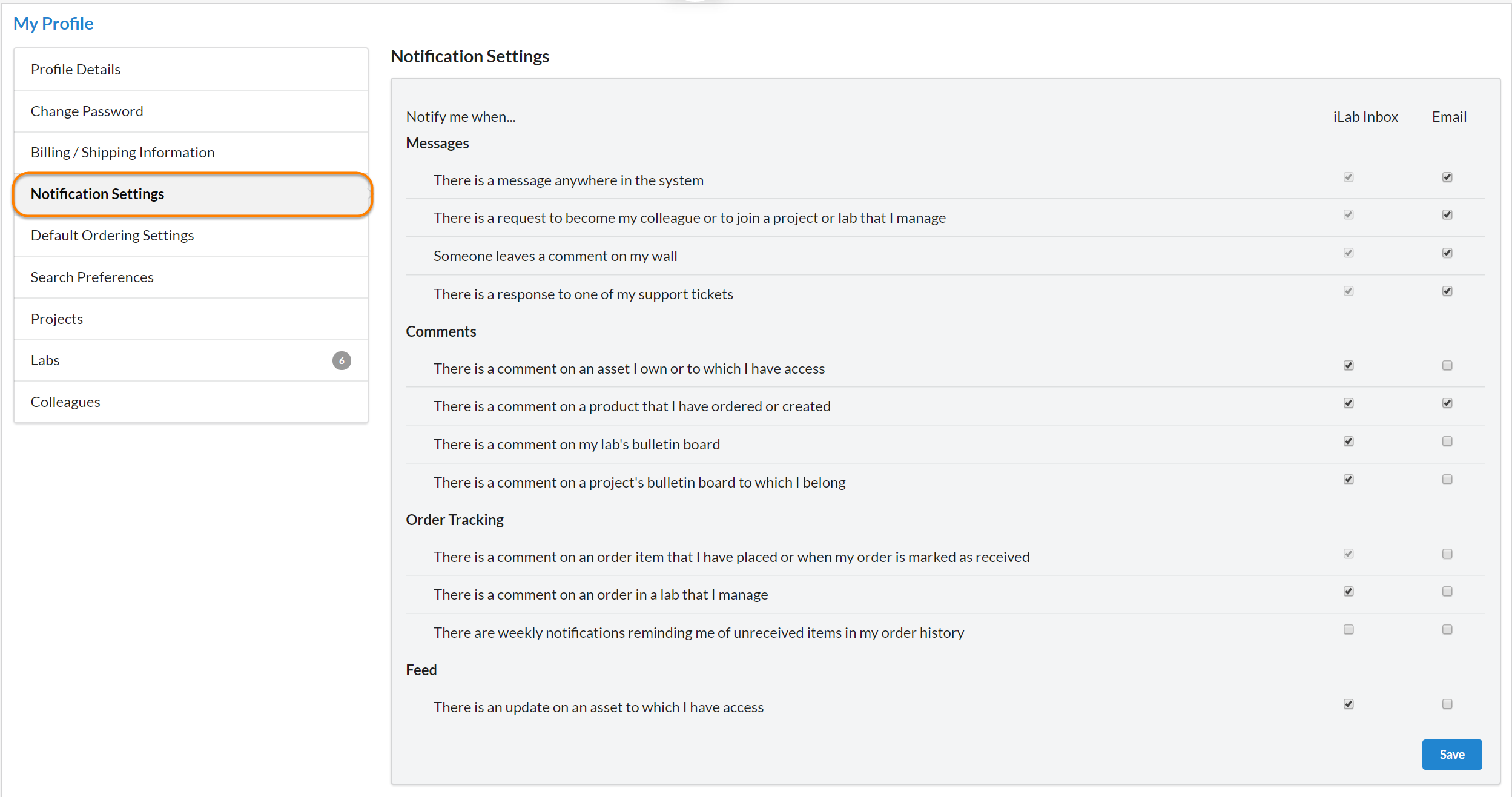
Default Ordering Settings
The Default Ordering Settings indicate the group and project that orders placed through requisitioning will automatically be assigned to. To set your Default Group and Default Project click in the drop down for each and select the appropriate ordering group/project for each section. The Orders Shipped To section is a free text field where you can choose to type the name of a contact to receive the order or a department name. Once you have your settings picked, click Save.
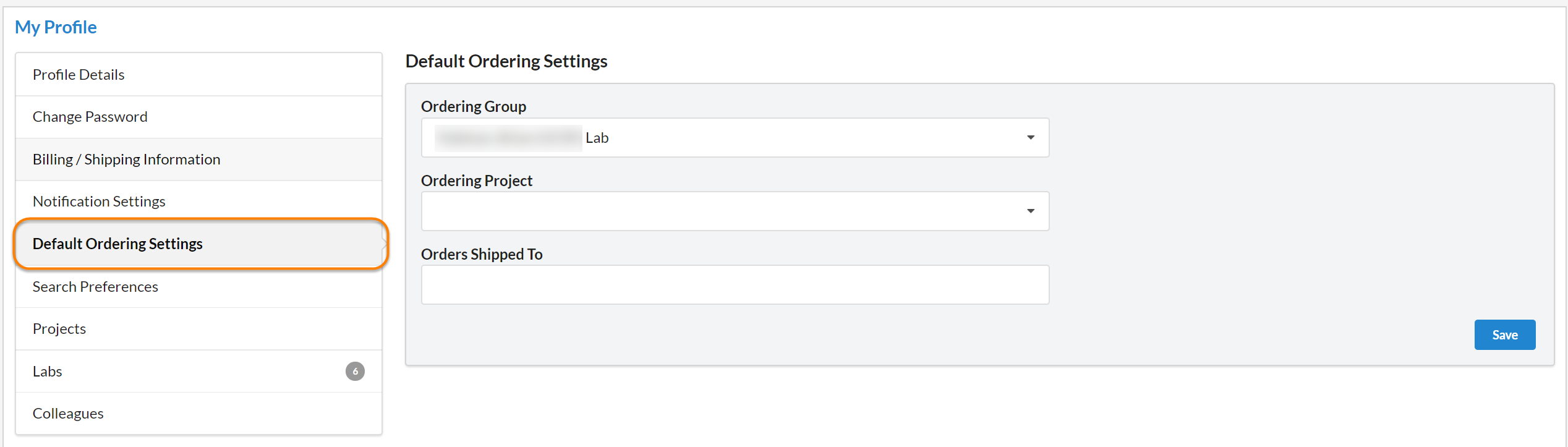
Search Preferences
The Search Preferences sets the default for the products you want to see in your order history. To set the preference, click in the drop down box and select one of the options, then click save. Note: this section only applies if Requisitioning is used by your group/institution.
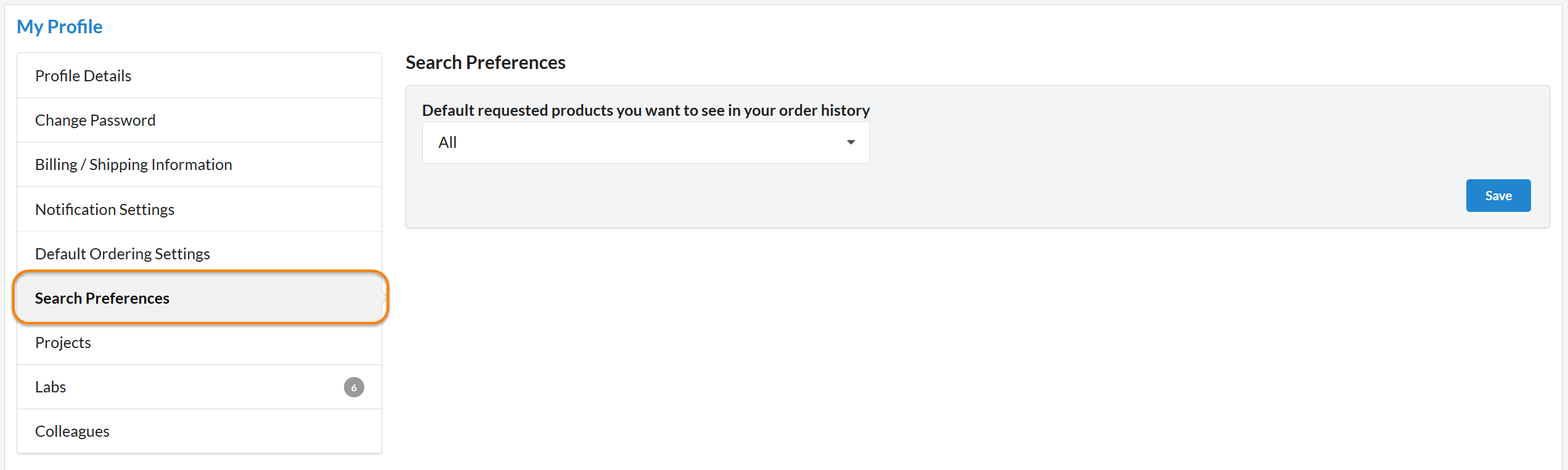
Projects
If you are associated with a group or institution that uses Requisitioning, Projects will be used to organize orders based on grants/funds, departments or other defining information.
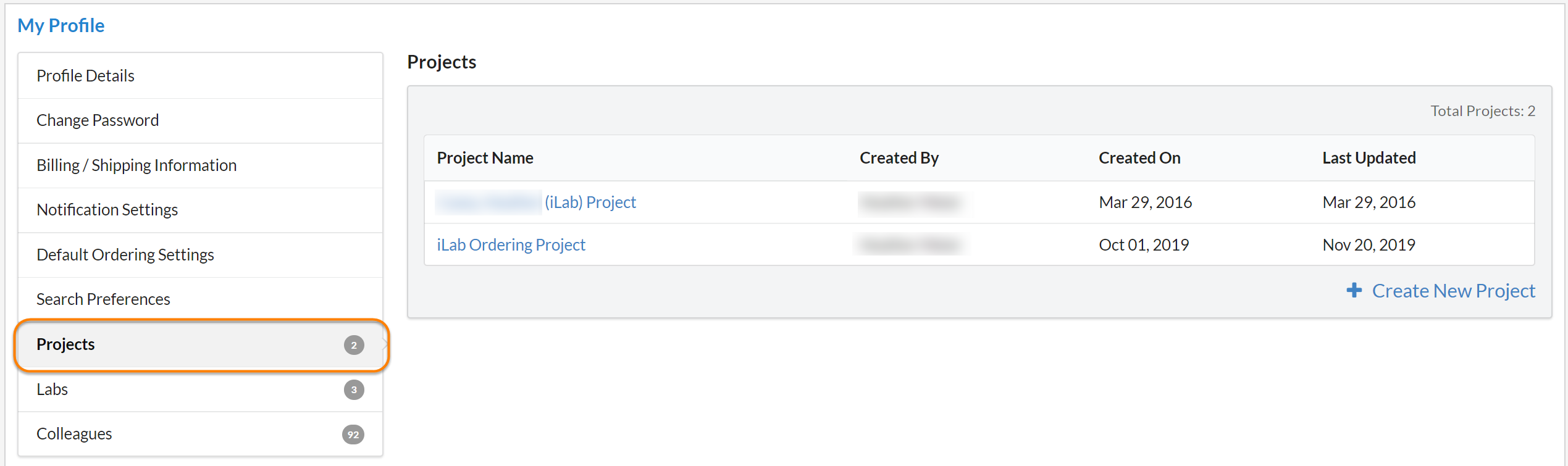
To add a new project, click the + Create New Project button. This will direct you to the information that needs to be completed to create a new project. Once you complete the Name, Ordering and Sharing Options, click Create New Project.

Labs
The Labs section allows you to view all the labs/groups you are associated with. You can navigate to the lab's page by clicking on the name of the lab.
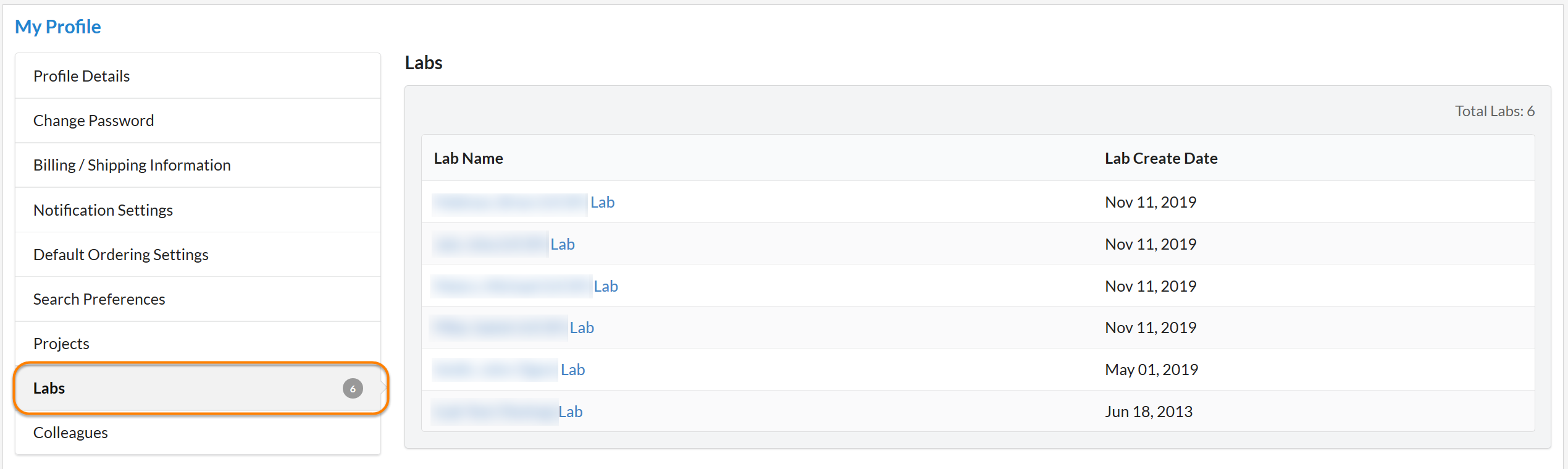
Colleagues
The Colleagues section displays all the lab members that are linked to the same requisitioning lab you are linked to. This allows for ordering on behalf of other members, adding members to funding sources, and assigning projects.