The View All Requests tab is a central queue for all service request submissions within your core. View All Requests is initially set as the default tab upon login to the core (this can be adjusted under the Administration Tab). The most recent submissions will automatically be placed at the top of the page and the status column can be used to quickly decipher the status of each request and the actions needed. From here, you can open each individual request to view details and take action on a service request submission.
NOTE: Enabling of other iLab modules can add additional tabs and buttons to your site and cause a slight variation in content.
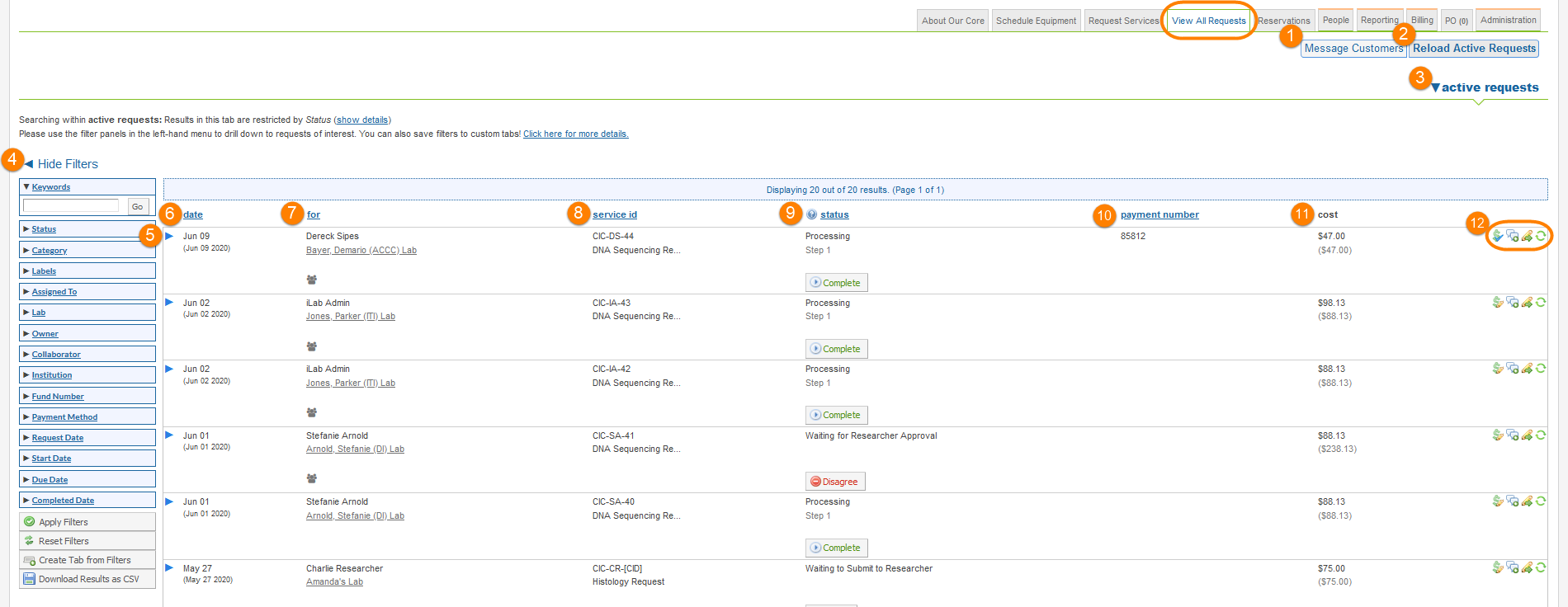
- Message Customers: This button allows for the core to filter and send a bulk message to users of the facility. To learn more about how this works, please see the Message Customers section.
- Reload Active Requests: The "Reload Active Requests" button is a quick way to refresh the service request list, filtering for only active service requests.
- Active Requests: This drop down allows you to choose the requests you would like to display on your View All Requests Tab. This can include completed, canceled, and equipment charges that have been confirmed. There are many options in this section to allow filtering of requests by only the status you choose.
- Filters: Allows for narrowing the search results and only display service requests that fit a specific criteria as chosen in the filters. For more information on this functionality, please view the section on Using Filters.
- Blue Triangle: Clicking on the blue triangle toggles open the request and shows a detailed view of a Single Service Request.
- Date: This is the date the request is submitted. The most recent submission will be at the top of the queue.
- For: This column is the name of the researcher and the research group they belong to.
- Service ID: This is the identifier for the request. If using the standard iLab naming convention, this identifier will be unique.
- Status: Current status of the request.This allows the core to easily see requests that require action. For more information on each status, please view the Request Status section.
- Payment Number: Any payment information entered will be shown here.
- Cost: The actual versus projected (quoted) cost will display here.
- Action Icons: This section allows for entering payment information, communication between the core and facility, printing or canceling the request, and refreshing a single request. For more information on these icons, please view Changing Fund Information and Edit Request Actions.
For more information about actions that can be taken on a single service request view, please select see Managing a Single Service Request.