As a core administrator, you will be able to bill your customer for all charges in iLab. All billing occurs from the Billing Tab and is only available to core administrators. You can review charges, create a new billing event, and manage invoices. The Billing tab is accessed from your core's homepage. The iLab billing module is flexible, meaning that you can bill as frequently as you would like and you can include or exclude any charges. Depending on the integration at your institution, iLab's billing feature can ensure customers are including payment information and using valid, up to date funds. Billing workflow depends largely on the institution and may differ slightly from this help site.
Billing Vocabulary
There are a number of terms used surrounding billing in iLab. Here is a short glossary of helpful terms.
- Billing Event: A billing event is a collection of charges pulled into a single file and ready to be processed by the institution's finance department.
- Draft Billing Event: A draft billing event is a billing event that has been created but only saved in a draft state. This is typically used for larger cores who create multiple billing events in a draft state, then merge them into one billing event when needed.
- Pending Review Billing Event: In some cases, Institution Administration prefers to manage billing, create billing files and generate invoices at the administrative level. When this is the case, the core administrator can mark a New or Draft Billing Event as Ready for Review, which indicates to Institution Administration that the cores charges are ready for them to review and bill.
- Billing Initialized Billing Event: Once administration has committed charges to a billing file and generated invoices, those charges are part of a Billing Initialized billing event. This means billing errors will be flagged, and changes, disputes and removing charges from the billing event can occur. Administration will still need to send the billing file or invoice.
- Fund Number: General term used to reference payment information for an institution. Many institutions have different names for the payment source used by internal and external customers.
Layout of Billing Tab
The Billing tab is broken into three main sections allowing core administrators to view confirmed charges and create new billing events, view past billing events and manage invoices, or filter past billing events. When first navigating to the Billing Tab, a list of all past billing events will display.
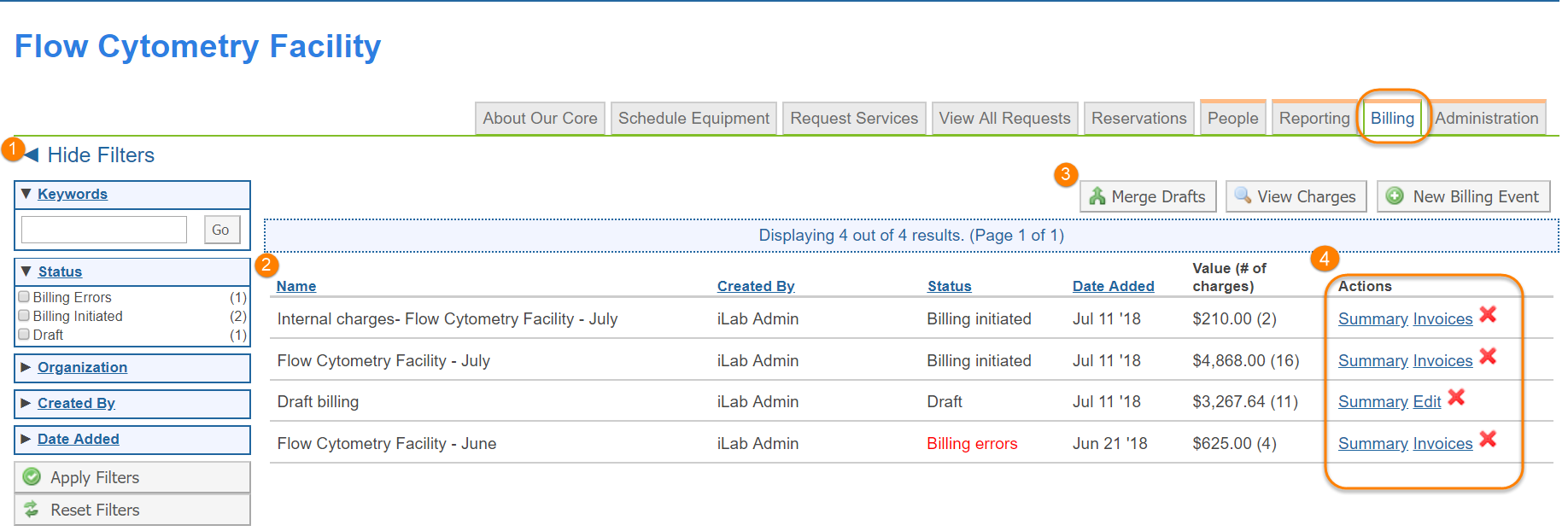
- Filters: The filters can be used to narrow down the list of billing events on the page. The 'Keywords' search allows you to search for a specific key word within the Billing list. Type in your keyword and press "Go". Filters allow the user to define search parameters and only display results that fall within those parameters. Searchable fields are pulled from the Billing table to the right. To search, expand each field by clicking the blue down arrow and select a field entry by clicking on the check box. (Note: You may search on more than one field entry.) Then click "Apply Filters" to display your filtered list. To clear filters, click on "Reset Filters". Hide the filter panel by clicking "Hide Filters".
- Billing Events List: All billing events are maintained in a list on this page. The most recent events are at the top of the page.
-
Navigation Buttons:
- Merge Drafts: This option is used for larger cores who create multiple draft or pending review events, then merge these billing events into one. Only billing events from the same core with the same charge grouping on invoices can be merged.
- View Charges: This allows you to view all confirmed and completed charges available to pull into a billing event.
- New Billing Event: This button allows you to create a new billing event.
- View Detached Invoices: (Institution dependent) If you have detached invoices (i.e. services that were removed from a billing event and still need to be billed, you may view them by clicking this button.
-
Actions: There are 3 possible action links: summary, edit, and invoices.
- Summary: The summary link provides a visual representation of a billing event. You can also email the summary to selected users by clicking on the "Email Summaries" button.
- Edit: On draft billing events, you may edit the event by clicking on the "edit" link.
- Invoices: Allows you to view and update invoices from your billing event.
- Delete: You may delete a billing event by clicking the red x. Note: Deleting the billing event will remove it completely. If billing has been processed on the institution side, this may result in double billing as those charges will be available for a new billing event.
For more information about other billing functions:
- View charges
- Creating a new billing event
- Draft billing events
- Billing errors
- Managing Invoices
- Detached Invoices
- Invoice Disputes
- Refunds
- Expiring Funds
- Applying Taxes