The "Email Settings" sub-group of the "Other Settings" panel allows the core administrators to define who receives an email at various different stages of the workflow.
- Email & message settings
- General workflow
- Milestones workflow
- Scheduling workflow
- Study workflow
- Protocol workflow
Email & Message Settings
In the first section, you will see a list of all the members of your core. These will be the core staff members you may select for the specific scenarios detailed below. Click on the box beside each person you wish to be a core contact. Core contacts receive general customer questions and receive notifications about new service requests. It is recommended that you pick one or two contact people as core contacts in order to limit email messages.
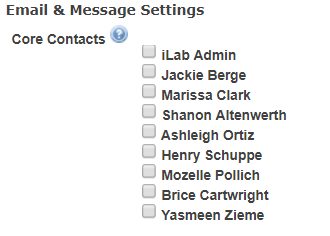
General Workflow
Next you will see the General Workflow section. This section allows you to designate when customers and core staff should receive communication regarding specific scenarios encountered in the general workflow.
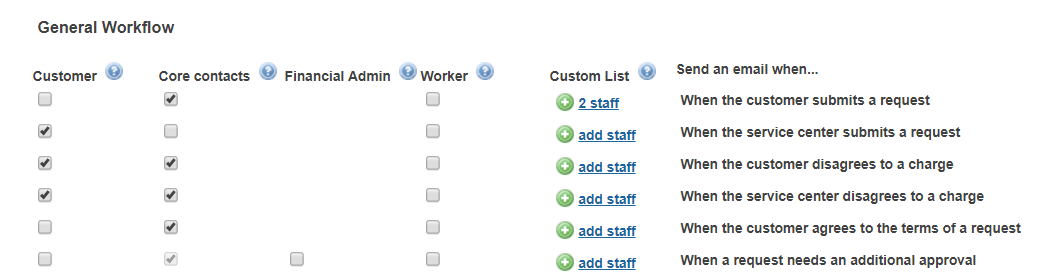
The first scenario is, "When a customer submits a request". Here you will be defining who will receive an email when a customer submits a requests. There are four ROLES that can be selected for each scenario: Customer, Core contacts (this will be the people selected from the list above), Financial Admin (the financial admin listed on the customer's account, if there is one), and Worker (this may be assigned with each project request or service, please see Editing the Service Requests panel and Editing Services). You may select any or all of the available options. If you would like ADDITIONAL core members to be contacted, you may use the Custom List option. To do so, click on the "add staff" link.
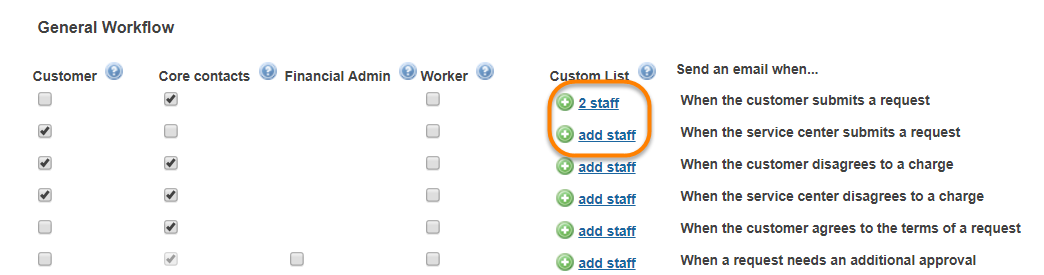
The add staff window will display. Begin entering the name of the core member you wish to assign in the text box. The matching names will begin to display. Click on your selection to designate a member. You can only add core staff members listed on the Members panel.
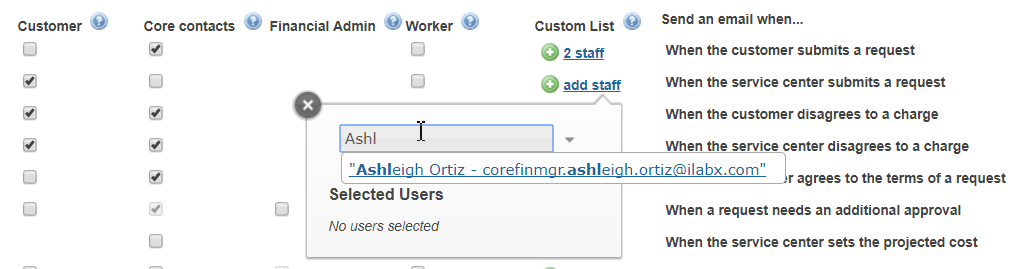
Then click on the green plus sign to add this user.
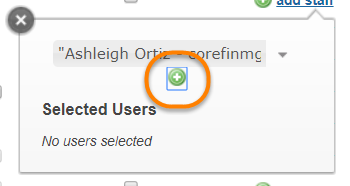
The user is now designated as a contact for that scenario in the workflow. Click 'Apply' in the bottom right hand corner to save changes.
To view who has already been assigned to a scenario, hover your mouse over the "x staff" link. The users will display.

Milestones Workflow
Next you will see the Milestones Workflow section. This section allows you to designate core members to receive communication when specific milestones have been achieved.

Scheduling Workflow
Next you will see the Scheduling Workflow section. This section allows you to designate core members to receive communication when specific scheduling scenarios are initiated. In this section 'Worker' is replaced with 'Subscriber'. To learn how to subscribe a staff member to a calendar please see Schedule Settings .
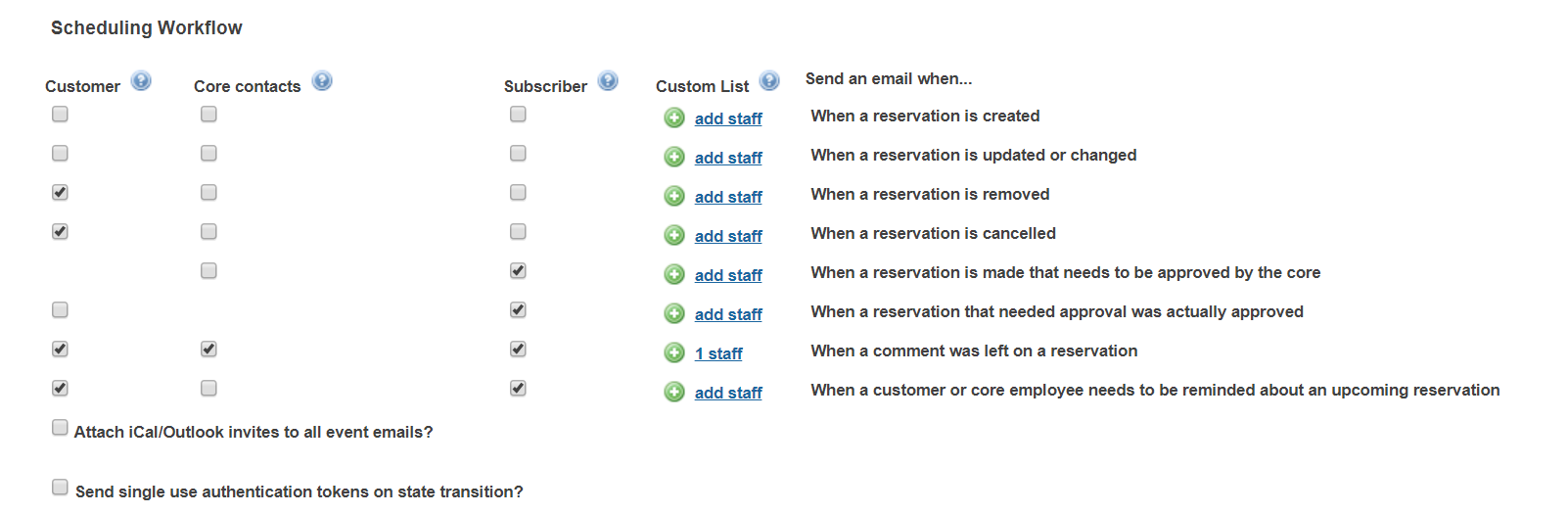
Study Workflow
Next you will see the Study Workflow section. This section allows you to designate core members to receive communication when a comment is added to a study.

Protocol Workflow
Next you will see the Protocol Workflow section. This section allows you to designate core members to receive communication when specific scenarios in the protocol workflow are encountered.
