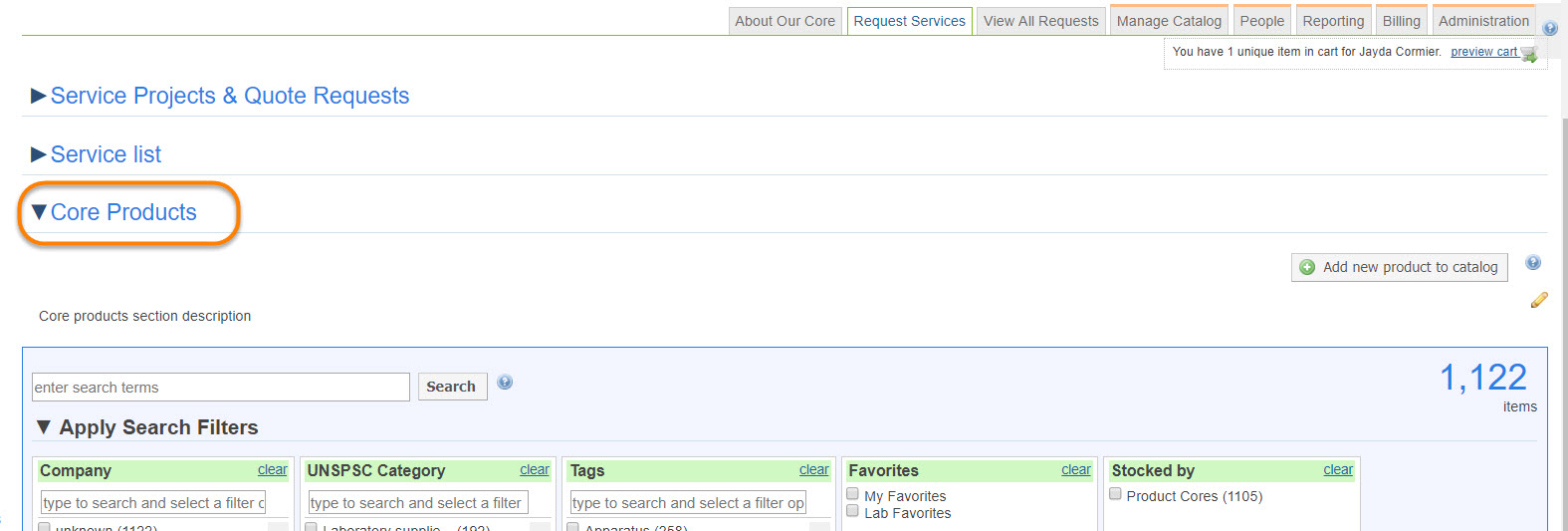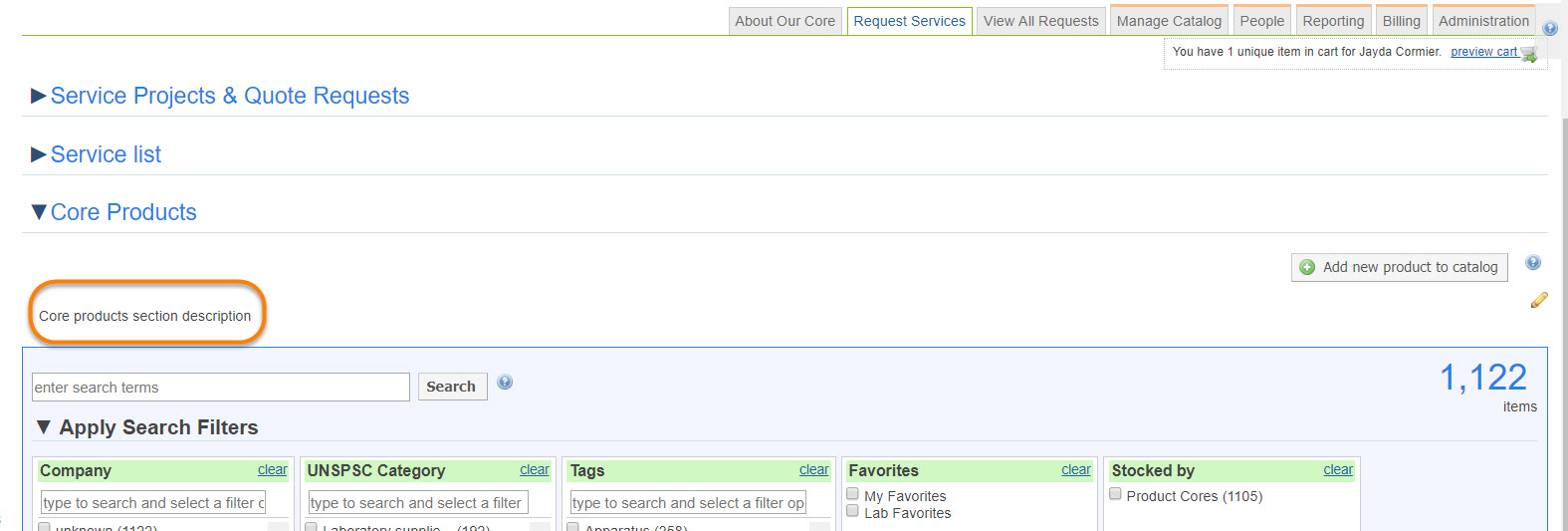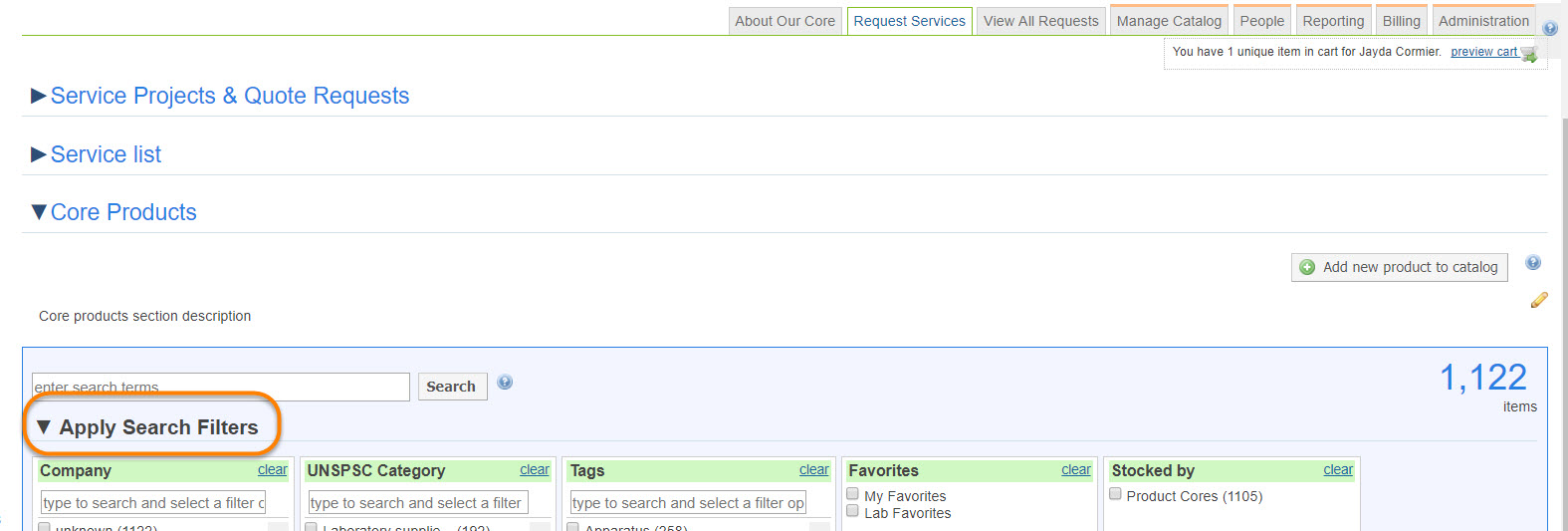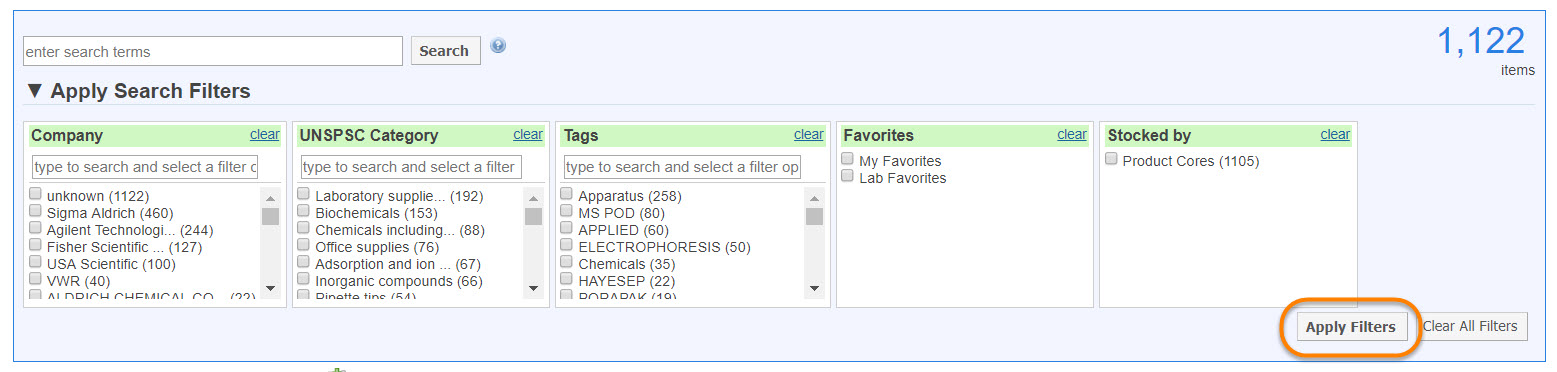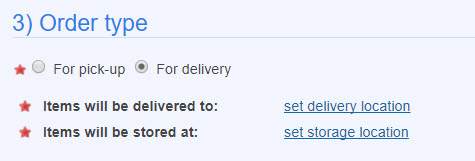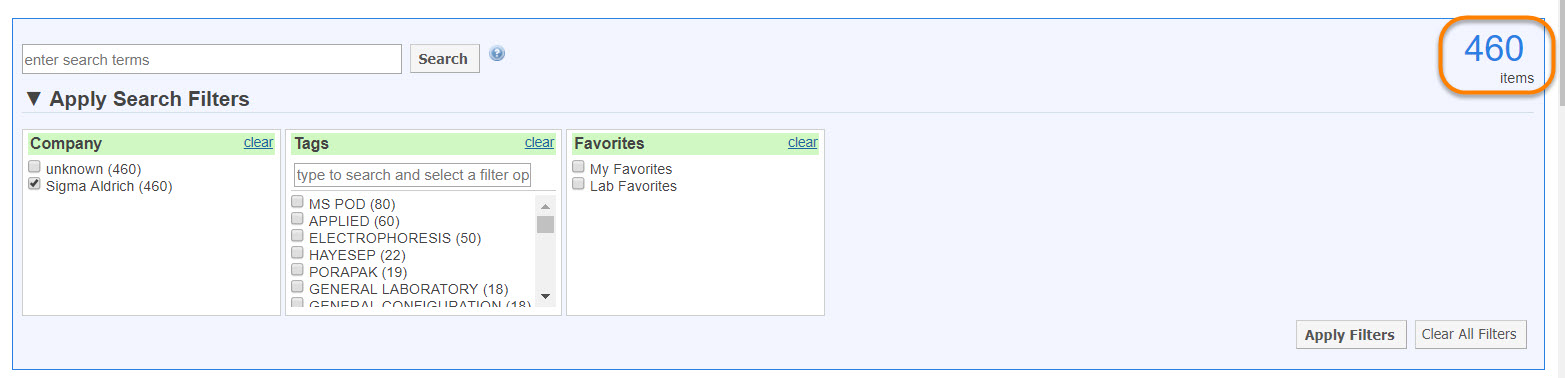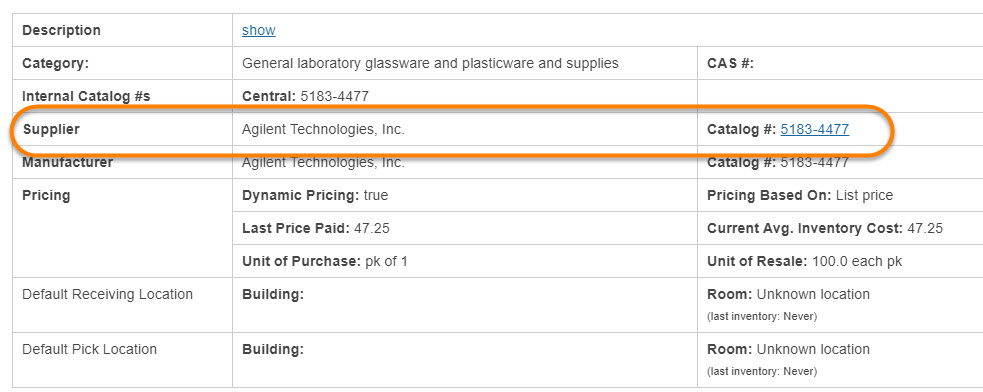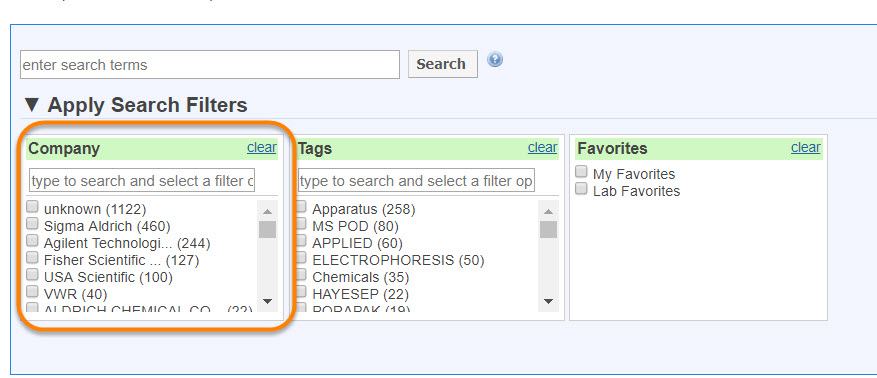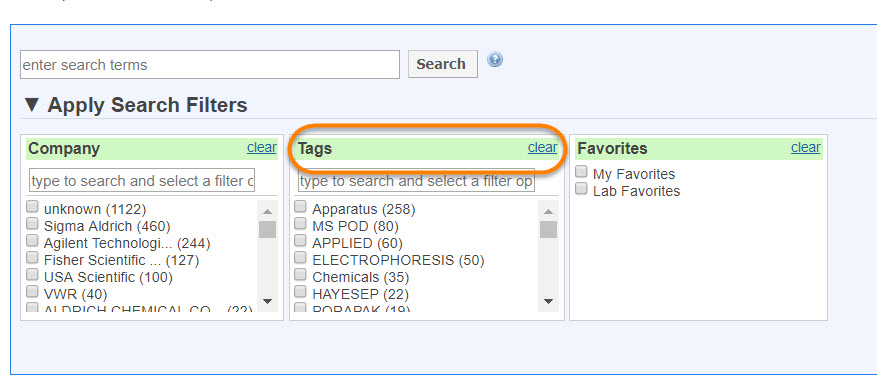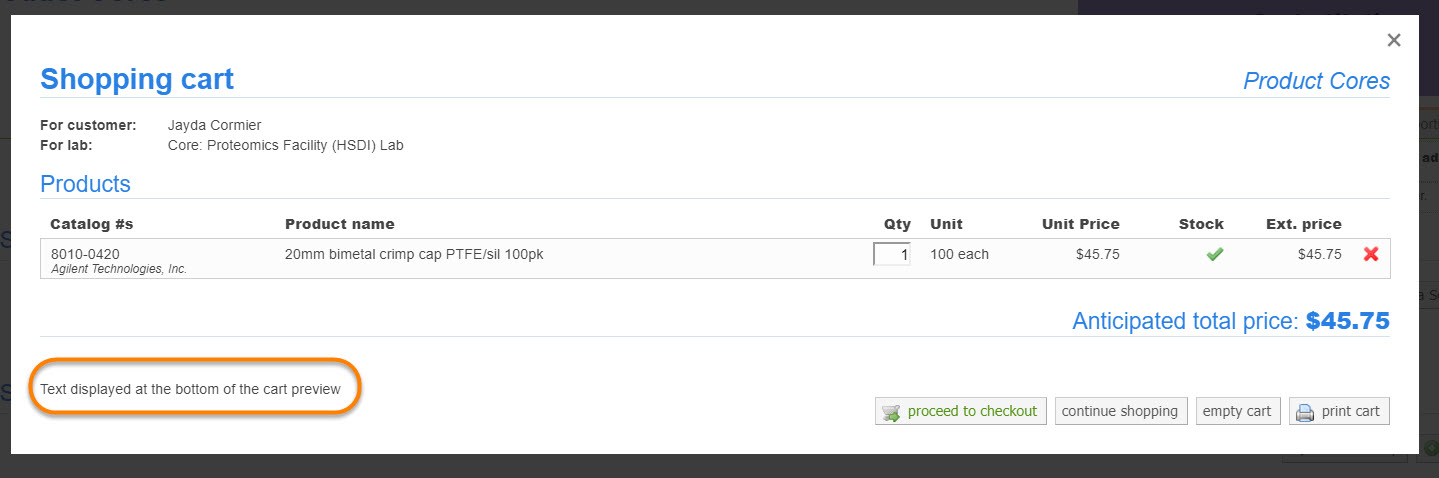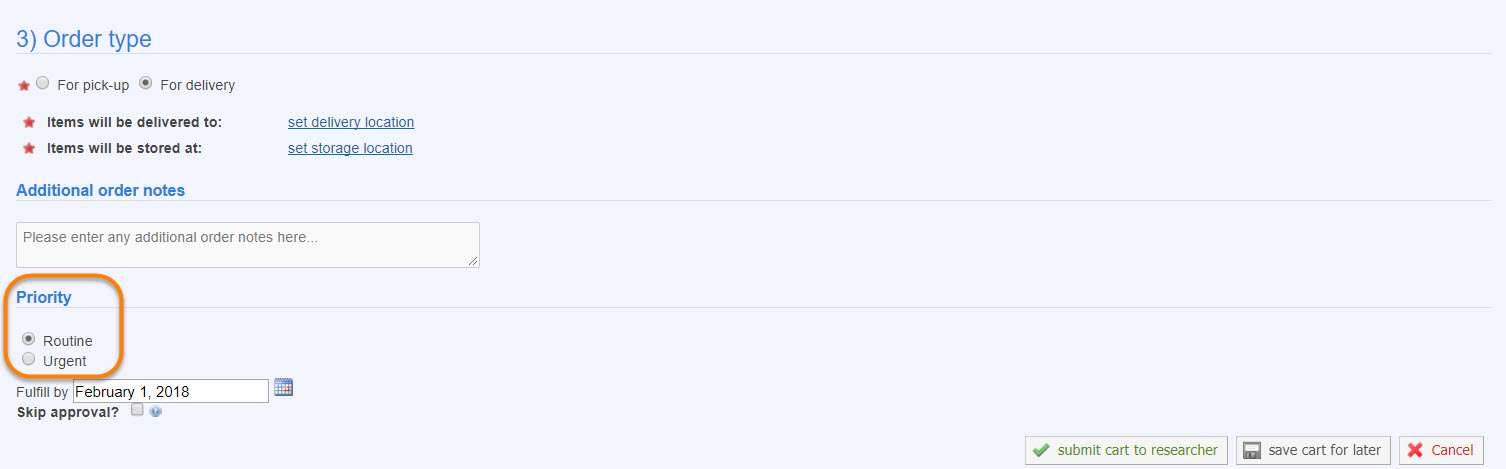A product core is a core that sells items they have created internally OR procured from outside vendors. Use the "Product Core" section to define all the behavior for your product core. The settings are separated into two groups, Basic and Advanced. Please contact iLab support to access the 'Advanced' setting options.
Basic
- Show core products section: Define this field as YES if you would like to display the option to order products on your Request Services tab.
- Core products section name: You may use this text box to name your product section. In the case above, we have named it "Core Products".
- Core products section description: You may use this box to enter a description for your users to see.
- Product search filters text: Enter the text you would like to display for the filter section.
- Product search filters button text: Enter the text you would like to display in the button to execute filters.
- Core products section open by default: Define this field as YES if you would like your products section to automatically open when a customer navigates to the Request Services tab.
- Show core products section to customer: Define this field as YES if you would like to display core products to the external customer. Define it as NO if you wish to only display it to core members.
- Enable billing for picks lists before delivery/pick up: Define this field as YES if you would like to be able to bill for products before they have been delivered/picked up.
- Enable online ordering with product pickup: Define this field as YES if you would like to offer product pickup for online orders. This will populate the 'For pick-up' button below.
- Enable online ordering with product delivery: Define this field as YES if you would like to offer product delivery for online orders. This will populate the 'For delivery' button above.
- Display total product counts to customer in product search results: Define this field as YES if you would like to display the total number of products in the search result.
- Custom label for central catalog number: You may choose to call your central catalog numbers anything you wish. In this case, we named them "central catalog #".
- Custom label for facility catalog number: A facility catalog number is an external catalog number that can be displayed for your product. This setting allows for the name to be customized. In this example, we named it "Test #". This will only show up if a facility catalog number is present within the product information.

- Display supplier catalog info to customer: Define this field as YES if you would like to display the supplier catalog information to the customer when they click on the product to view more information.
- Use the simple product search?: Define this field as YES if you would like to be able to use the simple search as an alternative to filter search. Simple search will only show the Company, Tags and Favorites fields shown in the screenshot below.
- Include company filter in product search? Define this field as YES if you would like to include the option to filter for company in the search.
- Custom name for tags filter panel in product search: You may name you tags filter panel anything you wish. In this case, we have called it, "Tags".
- Display product url to customer in product search: Define this field as YES if you would like to include a link to the product in the search results.
- Show product search on external iLab landing page: Define this field as YES if you would like to display the product search tool on the external core landing page.
-
External product search header text: Enter the text that should display with your external product search tool.
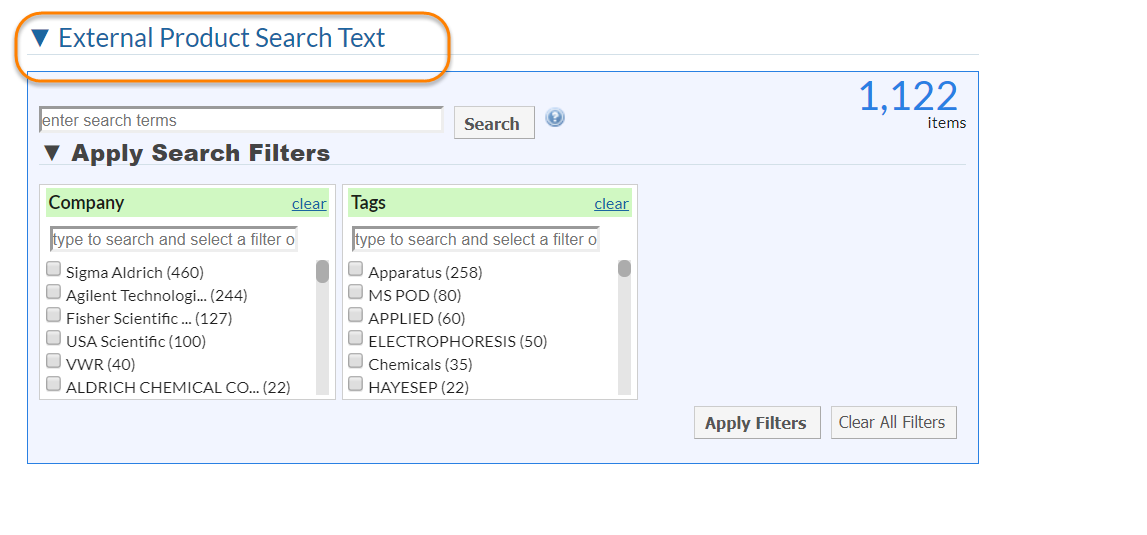
- Default external product search to open: Define this field as YES if you would like to product tool to automatically open when customers land on the external landing page.
- Text displayed at the bottom of the cart preview: Enter the text you would like to display at the bottom of your cart preview.
- Instructions shown after checkout for pickup orders: You may enter instructions for people picking up their orders here.
- Instructions show after checkout for delivery orders: You may enter instructions for people having their orders delivered here.
- Custom label for the product section on the service request: Enter a title for the products section of the service requests. In this case, we have entered "Products".
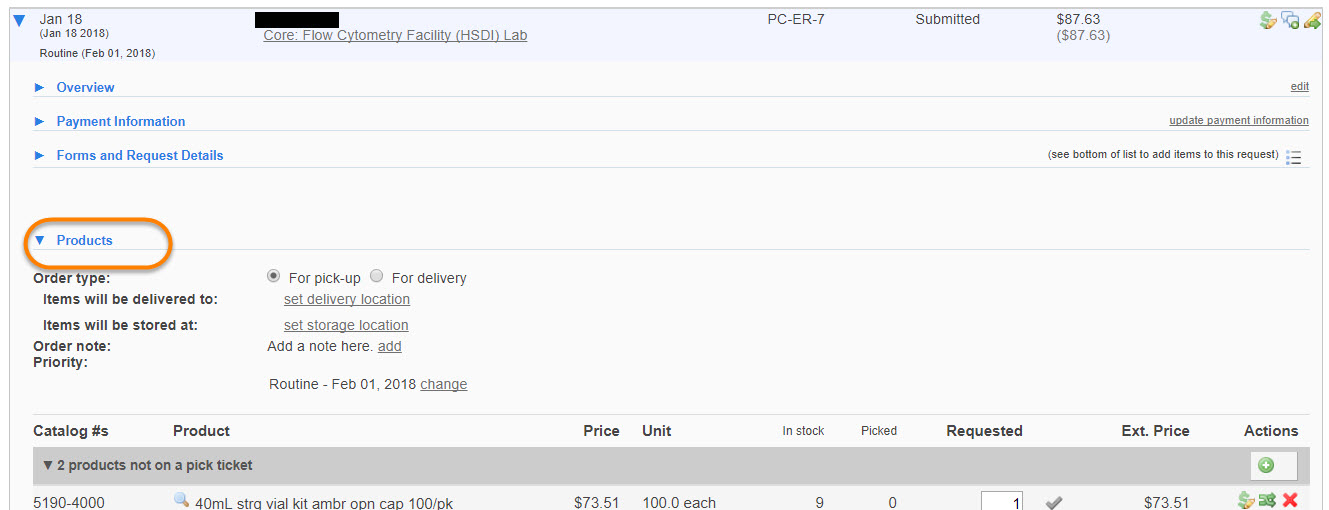
- Display forms section on product order submission: Define this field as YES if you would like to allow users to submit a form on their service requests.
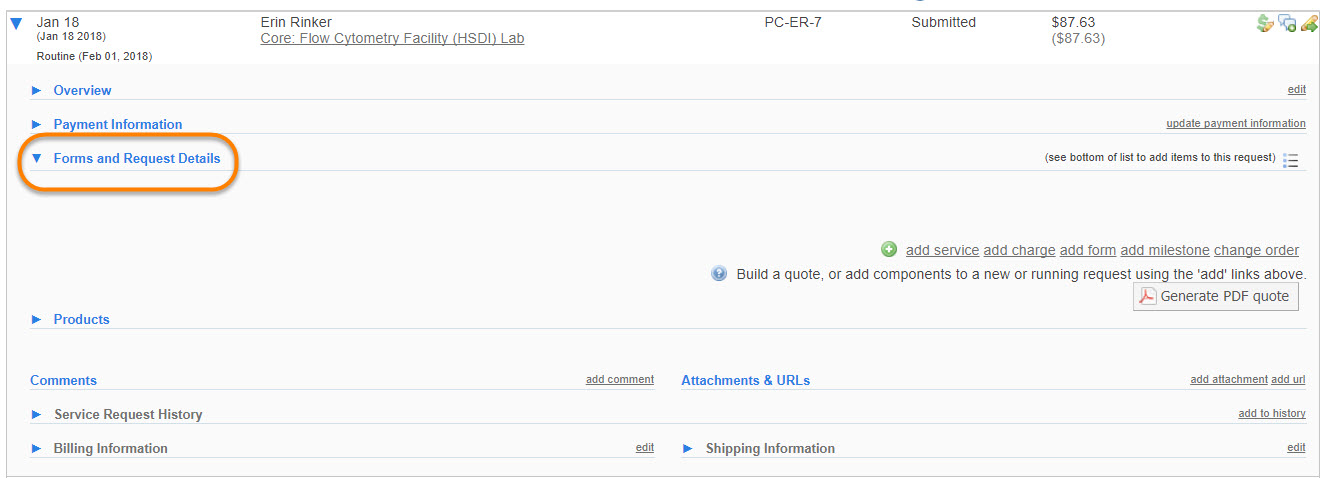
- Turn on the 'auto commit' flag by default on all newly created pick tickets: Define this field as YES if you would like to have line items automatically moved onto the pick ticket as stock becomes available.
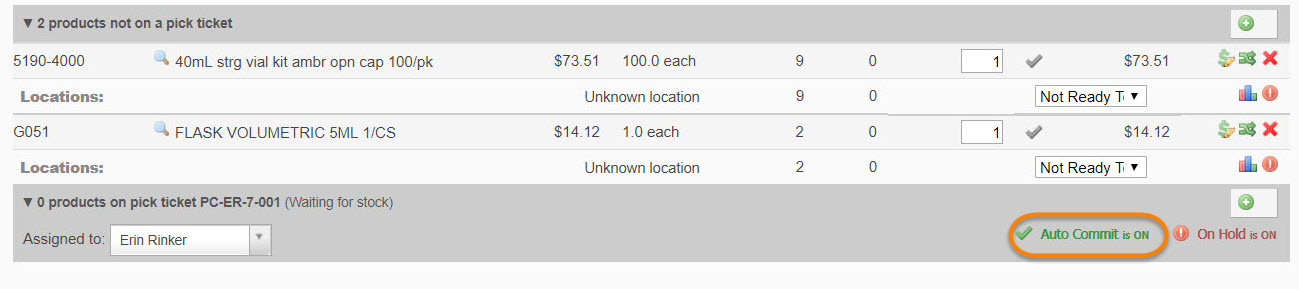
- Turn on the 'on-hold' flag by default on all newly created pick tickets: Define this field as YES if you would like all pick-tickets to default to an "on-hold" status automatically until the hold is manually removed.
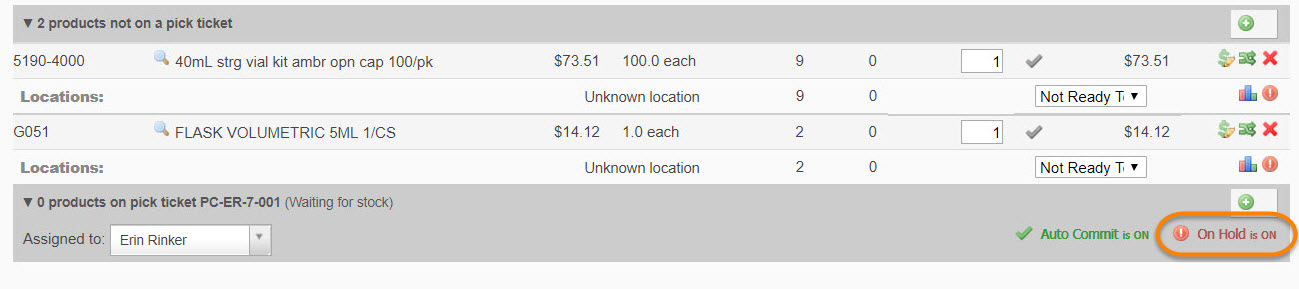
- Core products default fulfillment walk in scan mode: Define the default mode for walk-in scan mode: "scan one" or "scan many"
- Core products default fulfillment walk in pick mode: Define the default mode for walk-in pick mode: "Add", "pick", or "unpick".
- Show the delivery information section: Define this field as YES if you would like to display delivery information in the pick ticket.
- Header for additional order notes section: Enter the header you would like to use for the "Notes" section. In this case, we entered "Additional order notes".
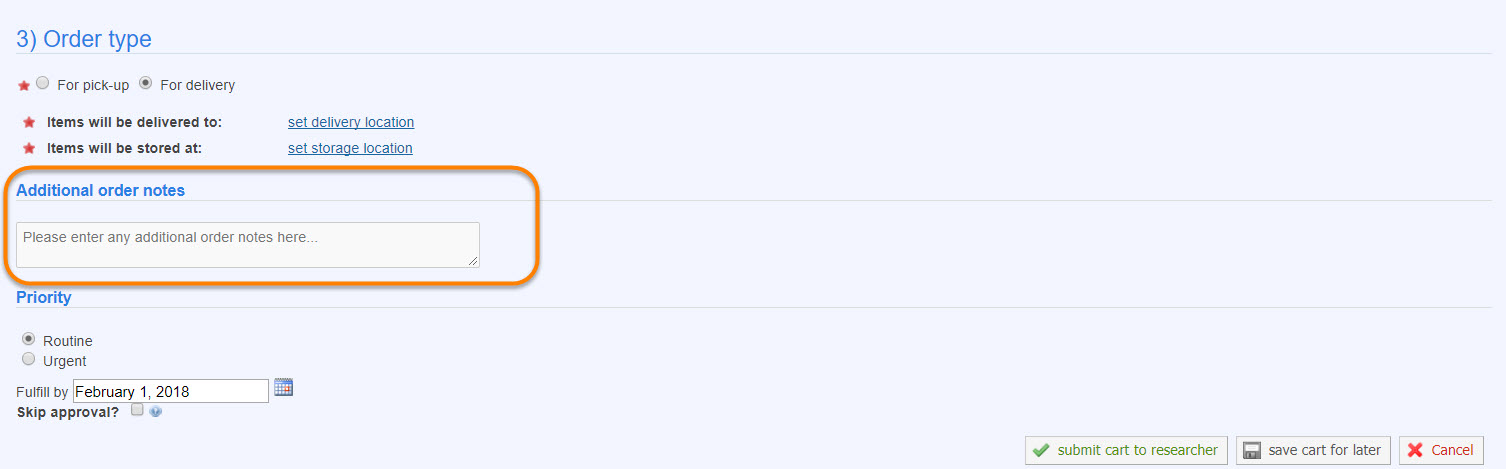
- Default delivery type for online orders: Define the default delivery type as either "Delivery" or "Pickup".
- Prompt for additional order notes text area: Enter the text you would like to use to prompt your users to enter additional text, if necessary.
- Require customer signature on delivery?: If defined as YES, a signature will be required to deliver the product.
- Display order priority to customer: Define this field as YES if you would like to display order priority to the customer while ordering.
- Customer delivery terms for signature: Enter here a statement detailing the terms of the customer signature. In this case, "I have received the products listed on this pick ticket."
- Custom header for product cores print view: Enter a custom header for the print view.
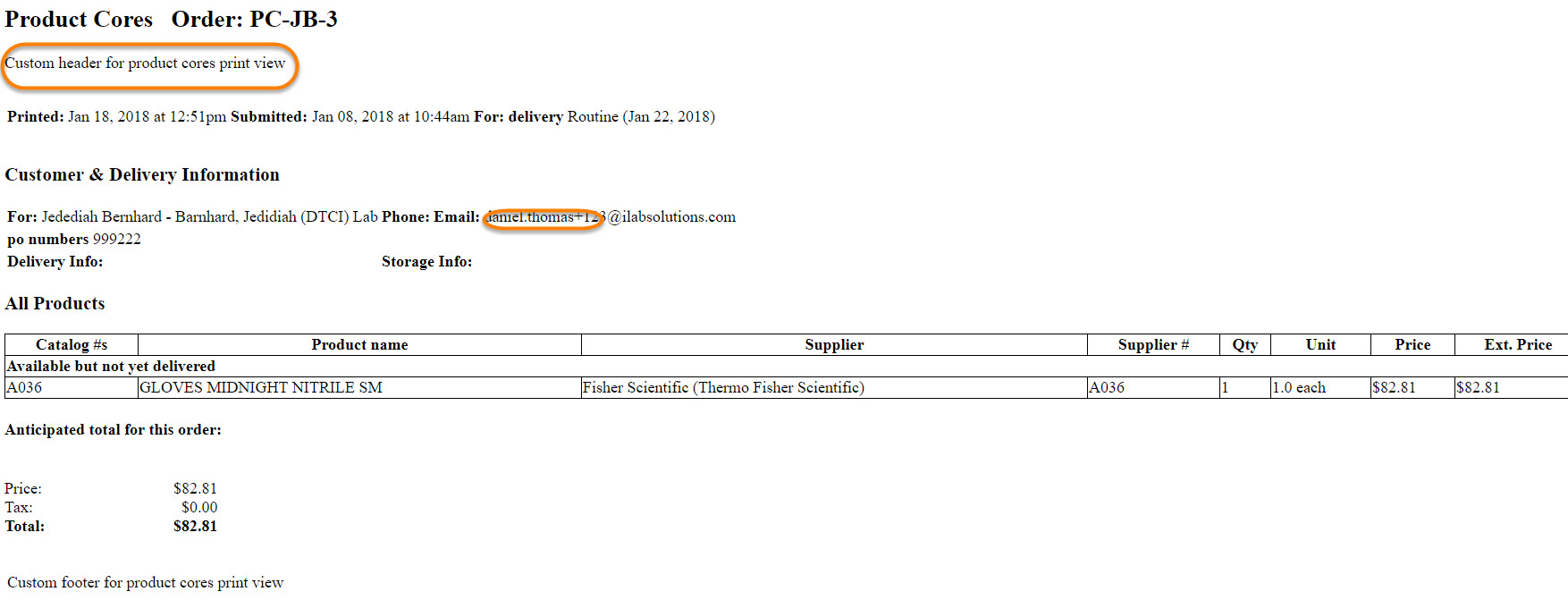
- Custom footer for product cores print view: Enter a custom footer for the print view.
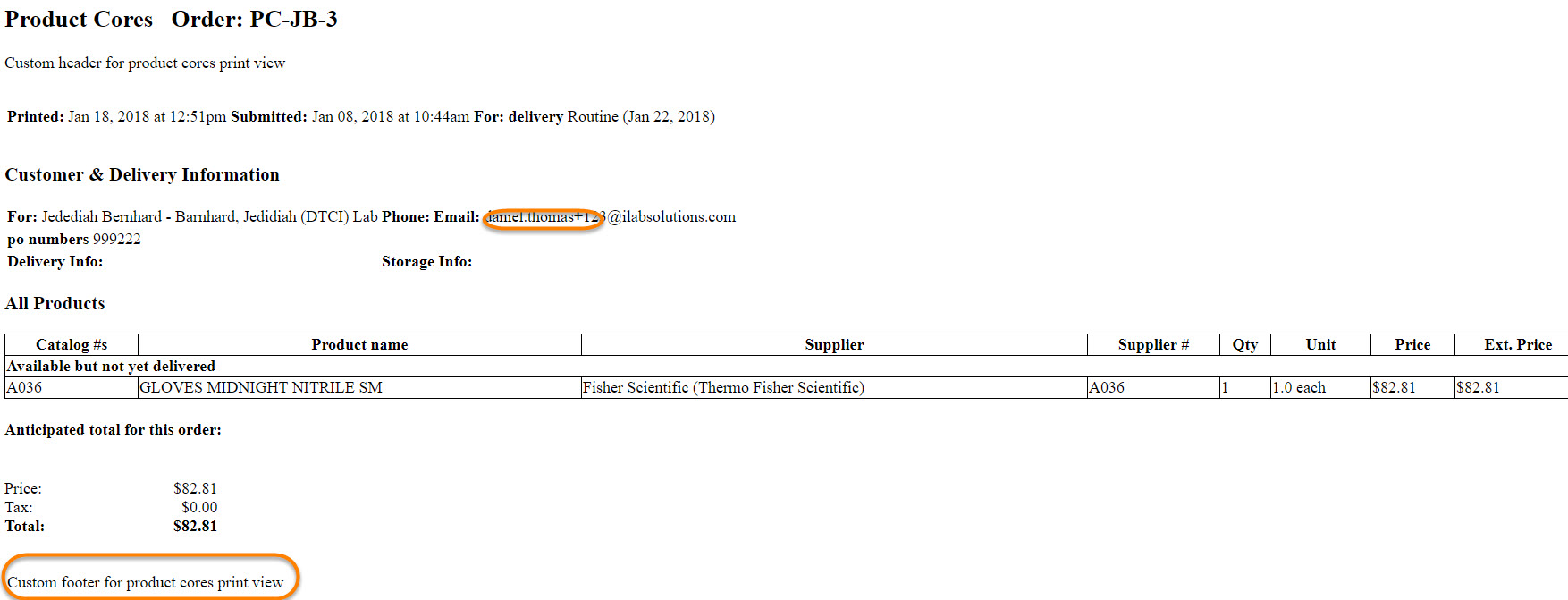
- Include signature and date on fulfillment print view: Define this field as YES if you would like the delivery signature and date to display on the print view.
- Include 2D barcode in fulfillment print view: Define this field as YES if you would like to include the barcode on the print view.
- Allow tracking labels to be associated with the products when picking in the fulfillment and transfer kiosks: Define this field as YES if you would like to be able to scan items and associate it with an order.

- Automatically transfer received items to core facility: Define this field as YES if you would like received items to automatically be moved into inventory for your core.
- Enable scanning a range of tracking labels in the Receiving Kiosk and Product and Location Kiosk: Define this field as YES if you would like users to be able to scan tracking labels in the kiosks.
Advanced
Advanced features can only be configured by iLab associates. Please contact support for questions about these settings.
- Enable special requests on product cores: Define this field as YES if you would like to allow users to enter a special request via a button within the service request.
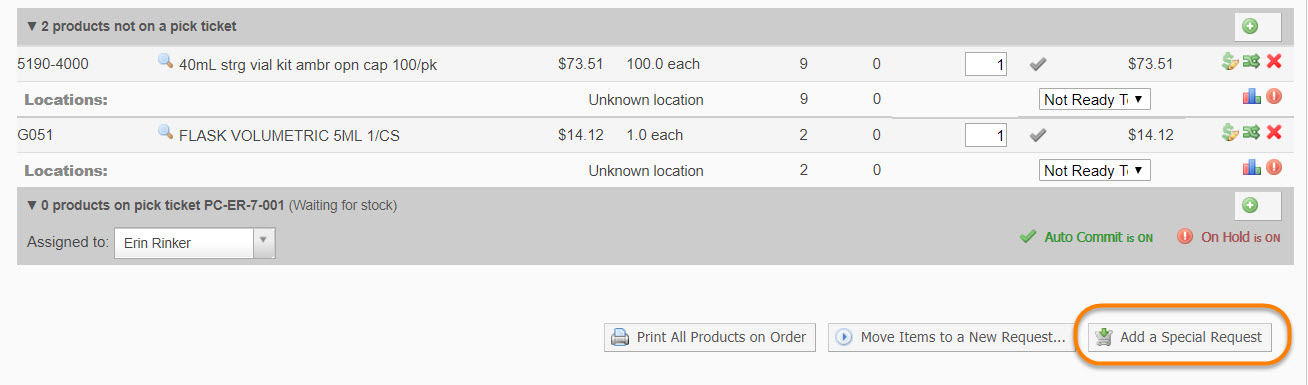
- Enable production and batch workflows: Define this field as YES if you would like to use workflow tracking in your process:
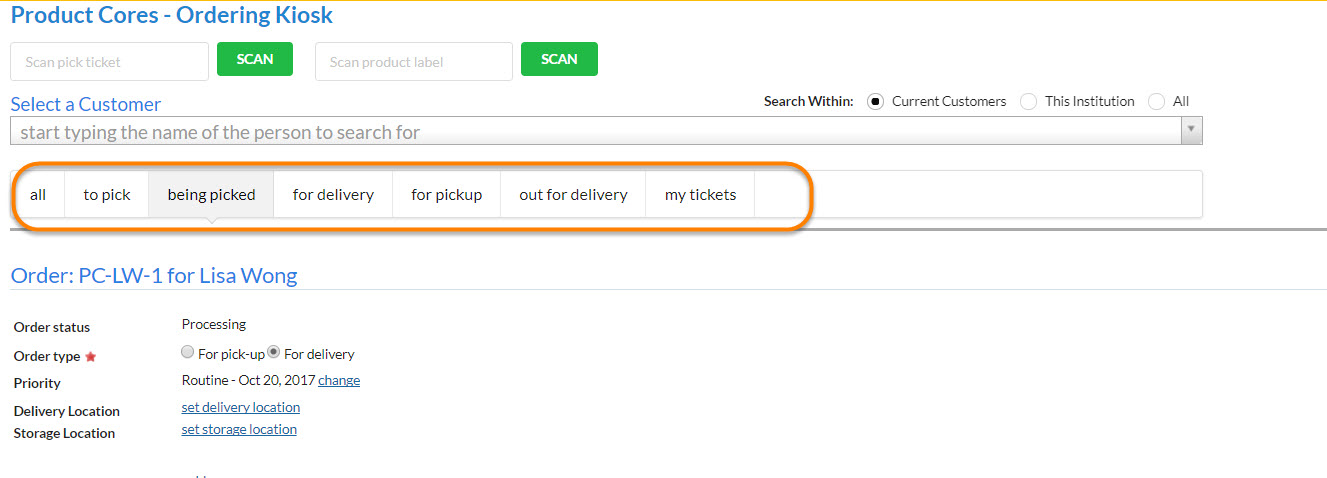
- Allow the location of core products in stock to be set to 'unknown': Define this field as YES if you would like to allow in-stock products to have an "unknown" address instead of requiring a physical address.
- Show institute delivery location on product order submissions: Define this field as YES if you would like to display preloaded institute wide delivery location on order submissions for a customer to select from.
- Show institute storage location on product order submissions: Define this field as YES if you would like to display preloaded institute wide storage locations on order submissions.
- Require customers to select an internal delivery location on product submissions: Define this field as YES if you would like to require a customer to select from the preloaded list of locations for delivery of this product.
- Require customers to select an internal storage location on product submissions: Define this field as YES if you would like users to be required a customer to select from the preloaded list of storage locations for delivery of this product.
- Enable self-service kiosk: Define this field as YES and a button for the Self-service kiosk will show on the Manage Catalogs tab. This button allows core administrators to access the self-service kiosk. Core users can access the self-service kiosk via an iPad or computer in the facility where the products live.
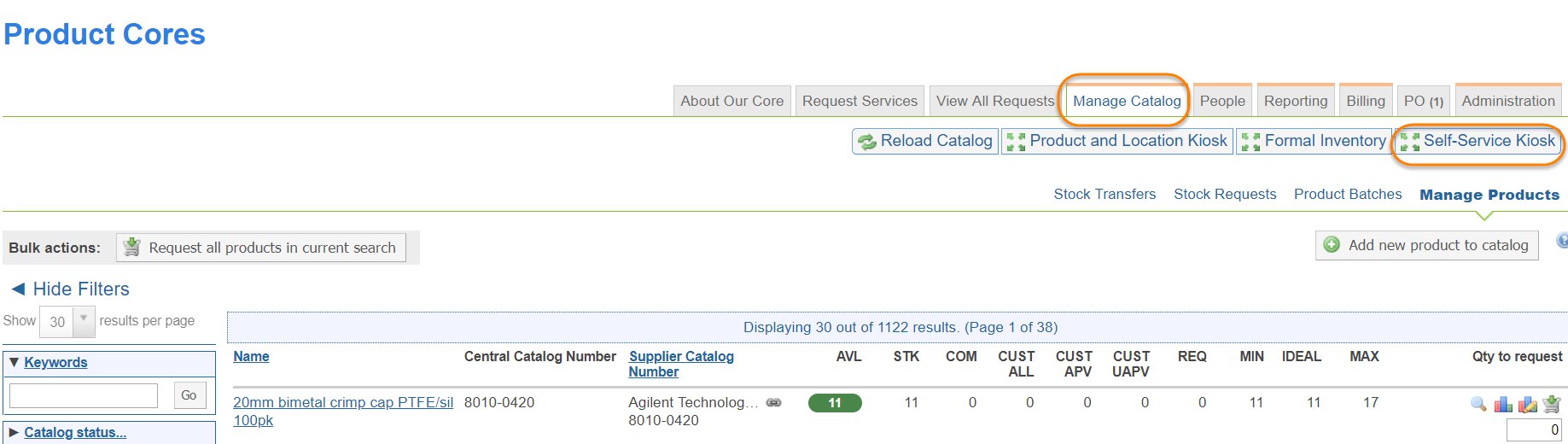
- Self-service kiosk log-in instructions: Enter the instructions you would like to include when a user logs into the self-service kiosk. The screenshot below is an example of the login screen.
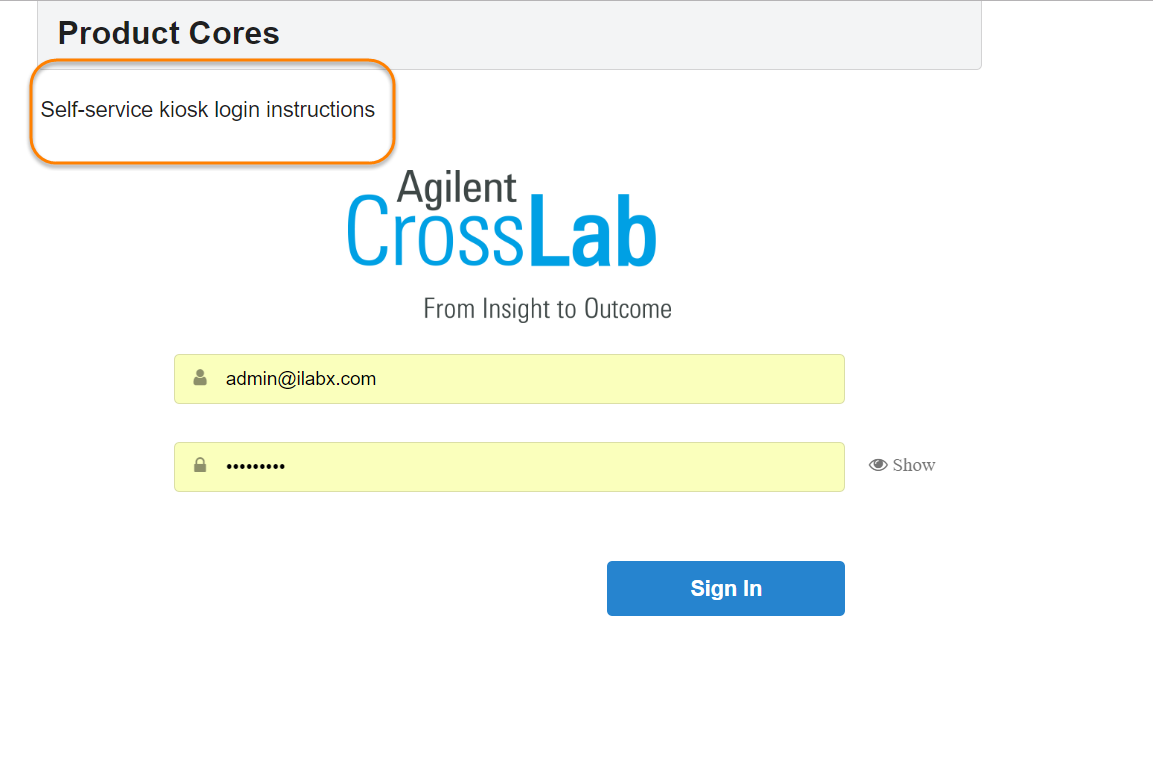
- Enable adding products by searching in the self-service checkout kiosk: Define this field as YES if you would like to allow users to add products by searching for them in the kiosk.
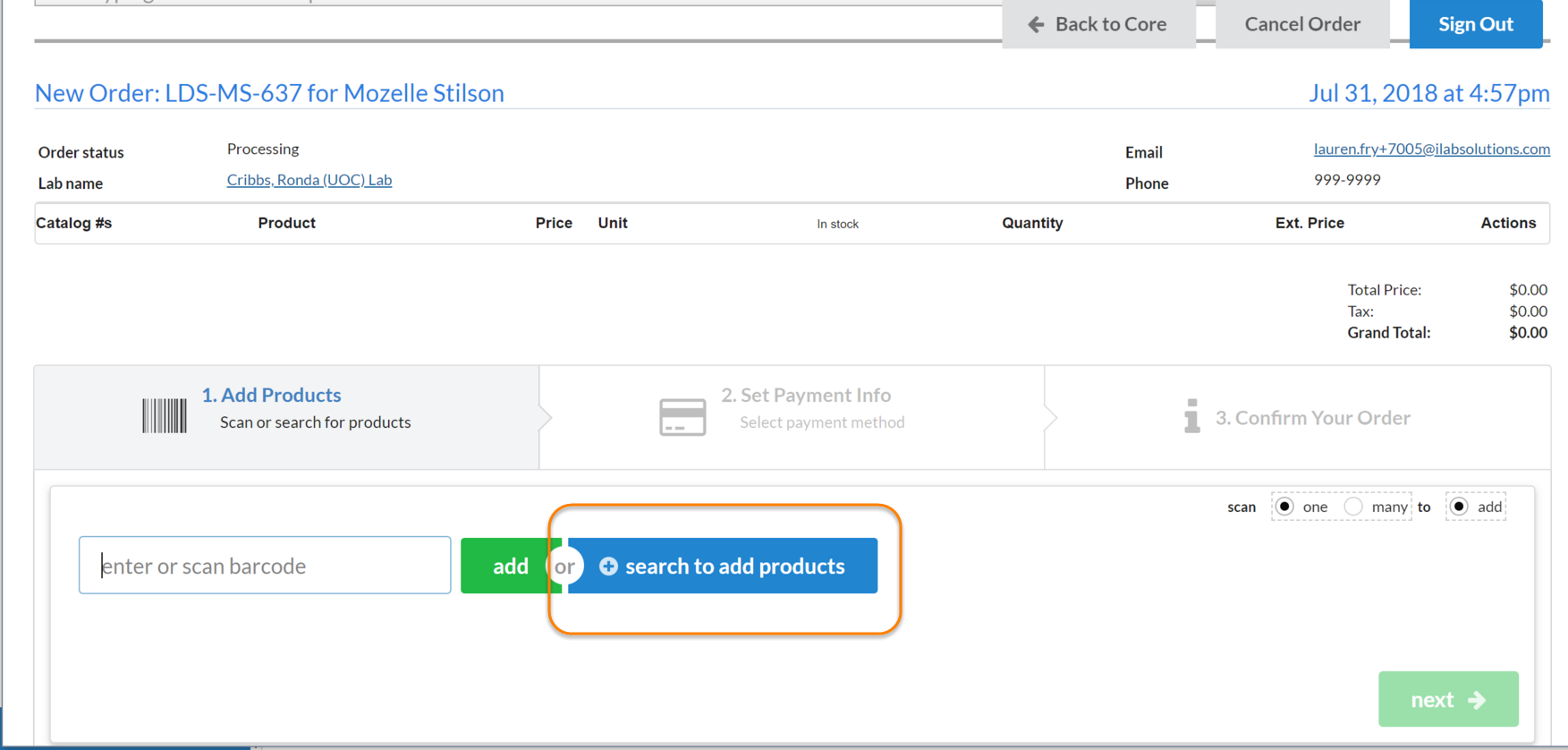
- Require Payment Information for internal customers in the self-service kiosk: Define this field as YES if you would like to require payment information for internal customers before an order is fulfilled.
-
Require Payment Information for external customers in the self-service kiosk: Define this field as YES if you would like to require payment information for external customers before an order is fulfilled.